このコラムでは、絵本をKDP(Amazon Kindle ダイレクト・パブリッシング)で出版したいと考えている方へ、KDP出版までに必要な作業をマニュアル化し公開しています。ぜひ参考にしてくださいね。
今回は、KDPへアップロード可能なPDFデータの作り方をご紹介します。
絵本屋だっこでは、出版支援サービスを行なっております! お一人での出版作業に不安がある方は、ぜひご相談ください♪
【KDPで絵本出版】アップロード可能なPDFデータの作り方
KDPで絵本を出版するためには、イラストと本文をひとつのデータとしてまとめた状態で、KDPサイトへアップロードする必要があります。
KDP出版でペーパーバック(紙の絵本)を出版する場合には、表紙と本文、2つのデータを用意する必要があり、それぞれ対応するデータは「PDF」となっています。
【KDP出版でペーパーバックを作る際に必要なアップロードデータ】
- 表紙:PDF(見開き)
- 本文:PDF(片面ずつ)
すでにイラストと本文の用意ができている方は、PDFの状態にまとめていきましょう。
イラストと本文をまとめてPDF化するためには、以下のようなツールを使います。
- PCソフトのPowerPoint(パワーポイント)
- アプリ・フリーソフトのcanva(キャンバ)
パワーポイントは、たいていのパソコンにはOffice製品のひとつとして入っています。慣れている方はこちらが使いやすいかもしれません。
パワーポイントを使ったことがない方は、canva(キャンバ)をおすすめします。パソコンから使うのであれば、フリーソフトとして上記リンクからアカウント登録だけで使用できます。
どちらも基本は無料で使用できますので、使いやすい方で進めてください。
ちなみに、おすすめはcanvaです。canvaはさまざまな字体が使えるため、本文でデザイン性の高い文字を選びやすい点がメリットです。
本記事では、canvaとパワーポイント、それぞれを使った絵本PDF化のやり方をご紹介します。
はじめに原稿サイズと裁ち落としあり/なしを決めます
KDP出版では、絵本サイズを自由に選択できます。
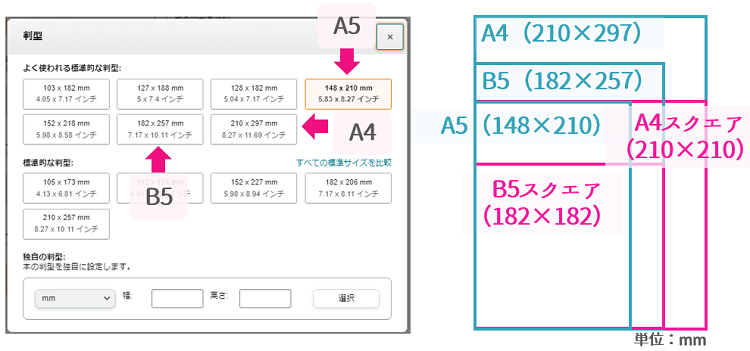
標準的な型番から選ぶこともできますが、自由設定のサイズにすることも可能です。
絵本のKDP出版であれば、A5からA4サイズ(182~297㎜)くらいを選ぶといいでしょう。
ちなみに、横型の場合は最大サイズがA5程度(幅215mm以下×高さ153mm以上)となっています。
※KDPの本のサイズは、幅は 101.6 ~ 215.9 mm (4 ~ 8.5 インチ) にする必要があります。高さは 152.4 ~ 296.9 mm (6 ~ 11.69 インチ) にする必要があります。
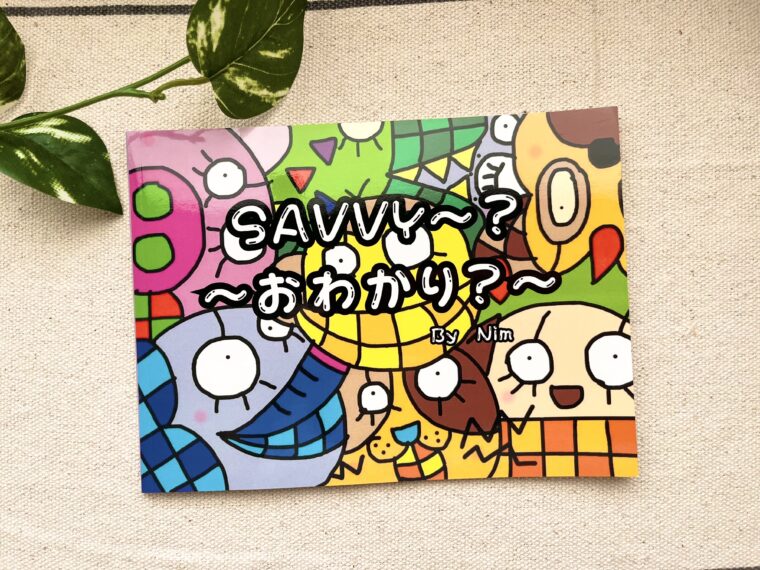 (絵本屋だっこのA5絵本『SAVVY~?おわかり? by Nim』)
(絵本屋だっこのA5絵本『SAVVY~?おわかり? by Nim』)
KDP出版では本のサイズに合わせたPDF原稿を用意する必要があるため、先に絵本サイズを決めてからイラストを作っていく必要があります。
もしも出版する絵本サイズよりも小さいサイズでイラストを作ってしまうと、画質が落ちることもあるため注意してください。
加えて、「裁ち落としのあり/なし」もはじめに考えておく必要があります。
裁ち落としとは、印刷物の端を切り落とす設定です。
通常、印刷ではページの端まで印刷することはできないため、ページの端までイラストを表示させたいときは、あらかじめ大きめのサイズで原稿を作っておく必要があります。
例えば、背景が白の場合は端まで印刷することはないため「裁ち落としなし」で問題ありませんが、背景をベタで塗っていたり、イラストをページギリギリまで印刷したかったりする場合には「裁ち落としあり」を選択必要があります。
裁ち落としを「あり」に設定する場合、印刷後に裁ち落とされる本の周囲を3.2mm大きく設定する必要があります。
裁ち落としありの設定サイズは以下を参考にしてください。
-2.png)
なお、必要な文字が裁ち落とされたり、閉じ口(ページの真ん中)で文字が見えなくなったりすることを防ぐため、イラストを配置する際は上下左右にマージンと呼ばれる余白を作っておく必要があります。
必要なマージンからはみ出してテキスト(本文の文字)を配置した場合、原稿のアップロード時にエラーが表示されてしまうため注意しましょう。
マージンの幅は、内側マージンが9.6mm以上、外側マージンが「裁ち落としなし」で6.4mm以上、「裁ち落としあり」で9.6mm以上設ける必要があります。
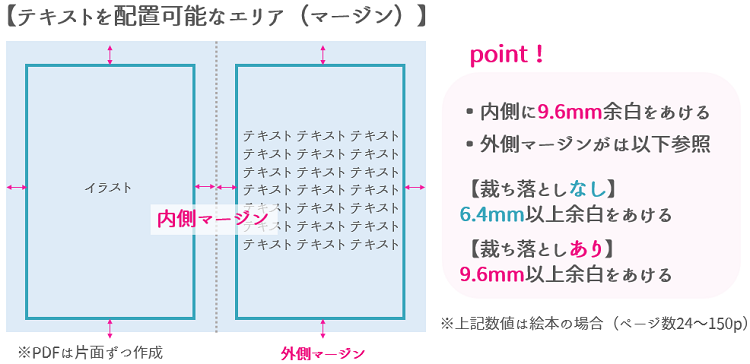
裁ち落としなしとあり、それぞれのマージン設定は以下を参考にしてください。
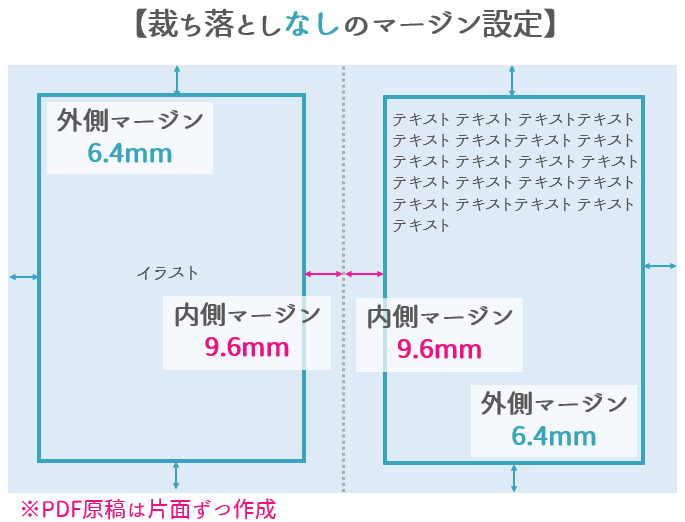
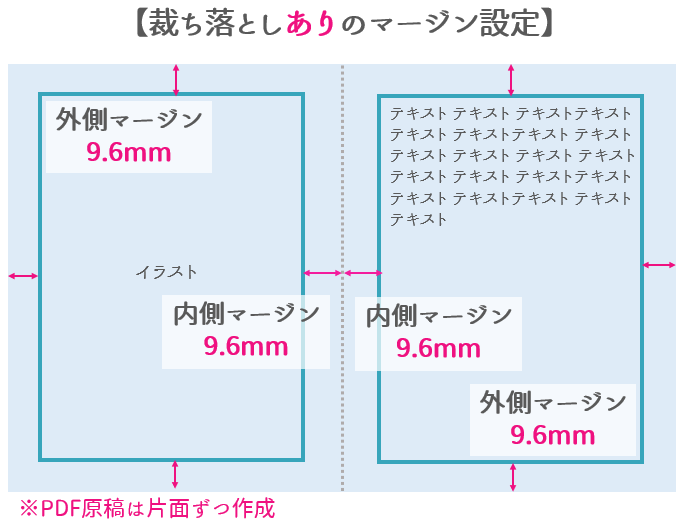
本文用のPDF原稿では、イラストのページと本文のページに分け、1ページずつ作成します。
ただし、表紙のみ見開きの状態で作る必要があるため注意しましょう。表紙を作る際は、見開きの右側にタイトルとイラストを配置します。
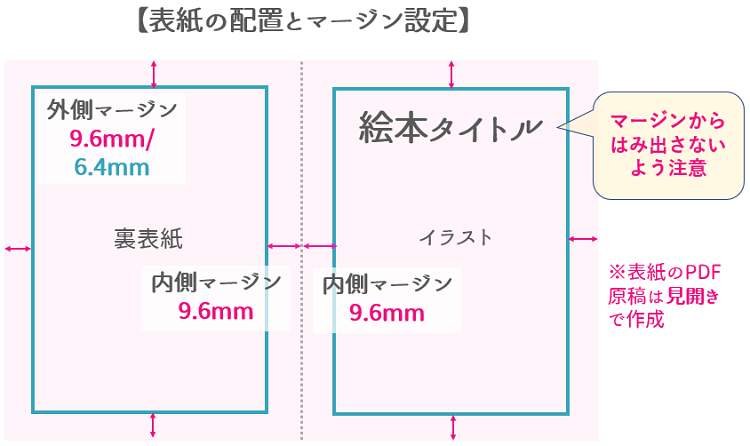
配置が難しい場合は、背景を白にしておき、なるべく中央にイラストを配置すると簡単です。
KDPへ原稿をアップロードしたあとは絵本化のプレビュー画面を確認できるため、それを見ながら調整も可能です。
裁ち落としありのA5サイズで作る場合は、これからご紹介するサイズどおりに設定していただければ、問題なく作成できるかと思います。
KDP出版の絵本サイズの詳細については、下記KDPページをご参照ください。
参考:Amazon KDP 判型、裁ち落とし、マージンの設定
今回は、絵本屋だっこの絵本サイズ、縦型A5サイズ(裁ち落としあり)での作り方をご紹介します。
canvaを使用したKDP出版のための絵本PDF化のやり方
まずは、canvaでのPDF化の方法をご紹介します。
canvaはスマホアプリともデータ連携でき、スマホからの操作も可能ですが、パソコンからのほうが細かい操作がしやすいです。
またパソコンから作成しデータ保存をすれば、KDPへのアップロードもスムーズになります。
そのため、ここではパソコンからの操作方法をご紹介します。
canvaで本文用のPDFをつくる
ホーム画面を開き、画面右上の「デザインを作成」ボタンを押します。すると、下部にポップアップのメニューが表示されるので、「カスタムサイズ」をクリックしてください。
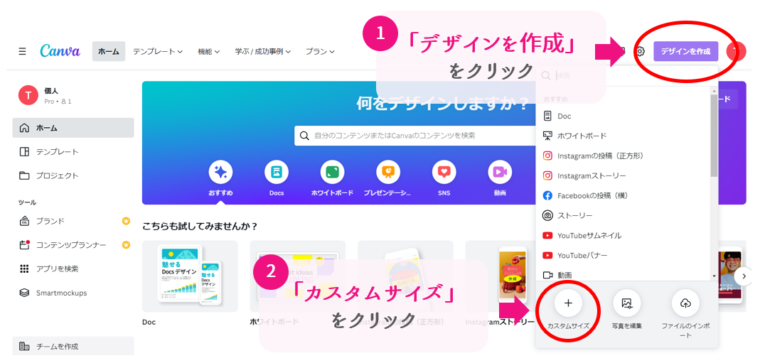
カスタムサイズをクリックするとサイズの設定ができるので、縦型A5サイズ(+裁ち落とし幅)になるよう、「横151×高さ216 単位:㎜」に設定しましょう(作りたい絵本の片面のサイズ)。
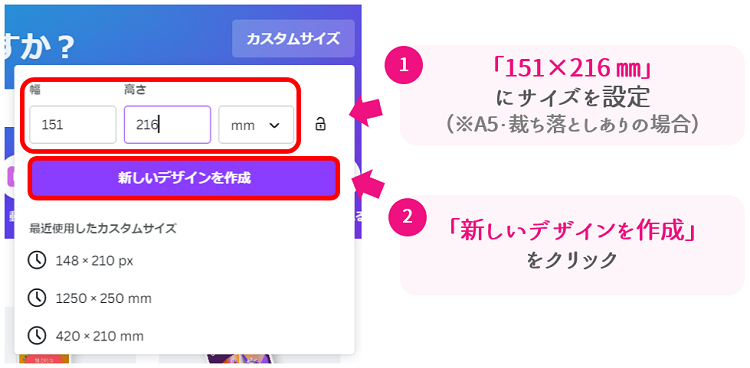
サイズを入れ、「新しいデザインを作成」ボタンをクリックすると、以下のような作成画面が立ち上がります。
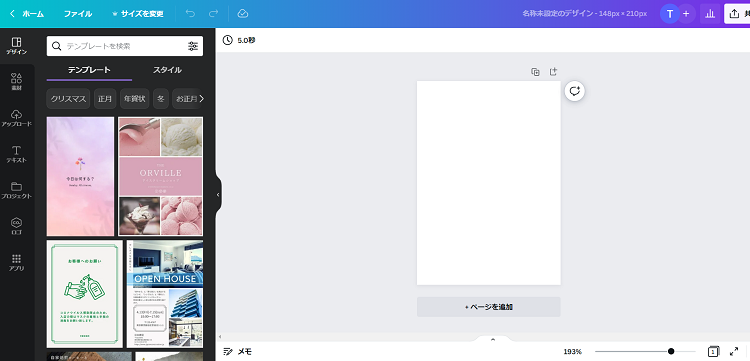
この白紙のページに、イラストと文字を入れていきます。
【絵本の構成とページ数】
KDP出版の絵本は、最低24pで、増やす場合は4ページずつ増やしていきます(24p、28p、32p……など)。
PDFでは、中表紙のページから作っていきます。
■中表紙……タイトルなどを記載します。
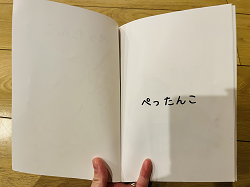
【絵本の構成イメージ(24p)】
- 1p:中表紙(タイトル、1ページのみ)
- 2-3p:イラスト本文(左ページ:イラスト、右ページ:本文)
- 4-5p:イラスト本文
- 6-7p:イラスト本文
- 8-9p:イラスト本文
- 10-11p:イラスト本文
- 12-13p:イラスト本文
- 14-15p:イラスト本文
- 16-17p:イラスト本文
- 18-19p:イラスト本文
- 20-21p:イラスト本文
- 22-23p:イラスト本文
- 24p:奥付ページ
文字が横書きの場合、一般的にページは左から右へ進んでいきます。
本文ページは見開きではなく1枚ずつ作っていきましょう。
KDP出版の絵本は1ページずつ作っていくため、イラストページと本文ページは別に作ります。
そのため、PDFの枚数=絵本のページ数となります。24ページの場合、PDFは24枚になっていればOKということです。
表紙データは本文とは別に見開きの状態で作ります。
canvaにタイトルや文字を入れる
それでは、ページに文字を入れていきましょう。まず、中表紙ページ(1p)に絵本タイトルを入れます。
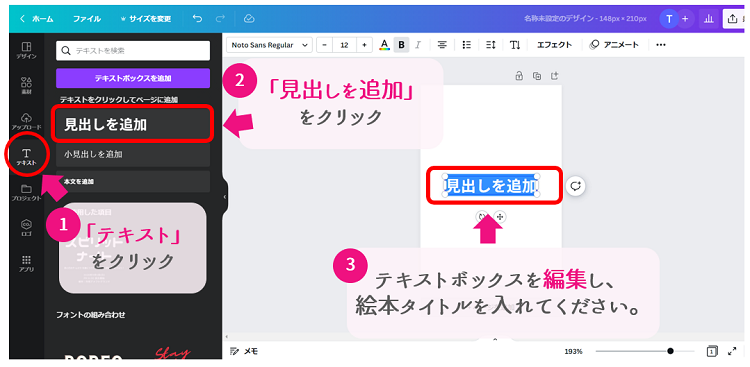
「テキスト」→「見出しを追加」の順にクリックするとページにテキストボックスがあらわれます。「見出しを追加」の文字を編集し、タイトルを入れてください。
文字の字体やサイズは上部のメニューから変更できます。
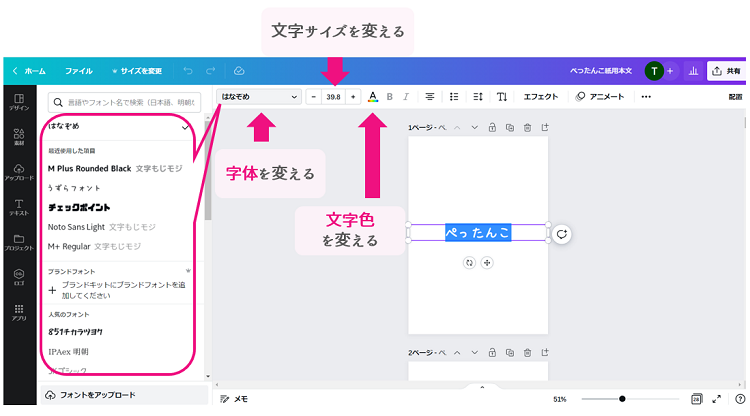
ほかにも、エフェクトなどもいろいろ設定できるので、こだわりたい方は試してみてください。
canvaのページを追加・複製する
2ページ目を作りたい場合、右上の+マークのボタンで白紙のページを追加できます。もしくは、ページを複製ボタンでページを増やしていきます。
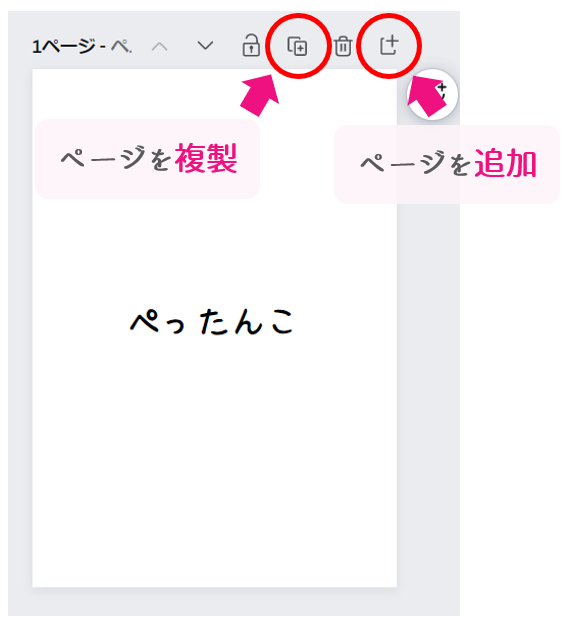
ボタンを押すと、下部に新しいページが追加されます。
canvaにイラストを取り込む
次に、canvaにイラストを取り込んでから、ページに追加していきます。
まず、canvaにイラストを取り込むため、左側の「アップロード」ボタンをクリックします。
次に、右側に現れた「ファイルをアップロード」ボタンを押すと、PC内のフォルダ選択画面になるため、フォルダから必要な画像を選択し、アップロードしましょう。
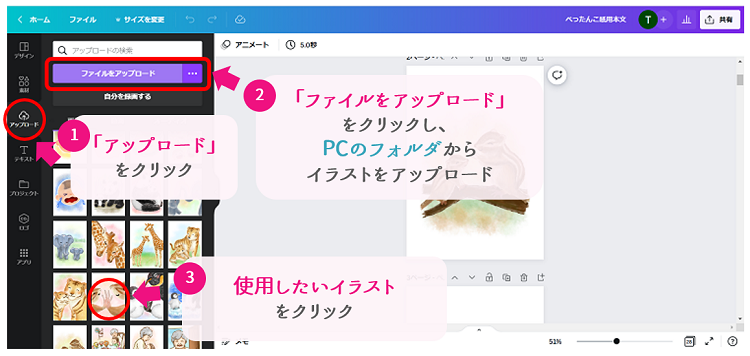
事前に「絵本用イラスト」などのフォルダをPCのホーム画面などに作ってイラストデータをまとめておくと、アップロード作業が楽になります。
画像(絵本イラスト)を配置する
キャンバへ画像のアップロードが終わると、画面左側のエリアから画像を選択できるようになります。

イラストを選択できるようになったら、画像や文字を配置していきます。
まず、左のアップロード画像をクリックすると、右のページ中央に選択した画像が追加されます。
その画像を長押ししたまま動かすと移動ができ、1回クリックすると選択状態になり、サイズを調整できるようになります。
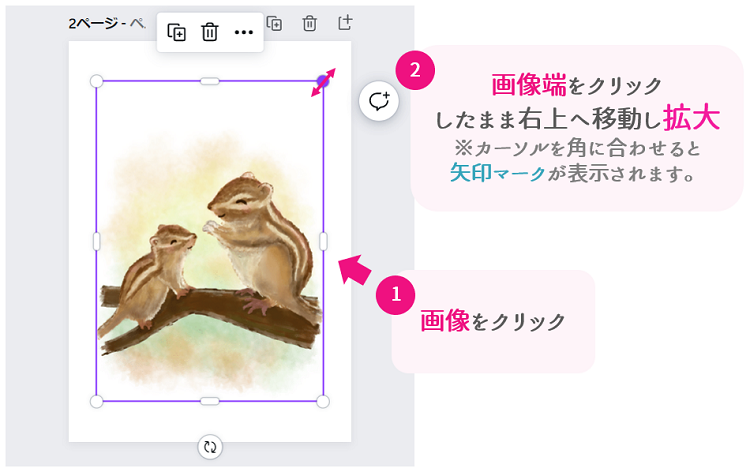
イラストや背景をページの端まで配置したい場合は、拡大して大きく配置しましょう。

端の3.2mmは裁ち落としでカットされるため注意してください。また、閉じ口側も内側に折り込まれるため若干見えにくくなります。
マージン設定にあわせて本文を配置する
次に、イラストの反対側、右ページを作っていきます。マージン設定(裁ち落としありで周囲それぞれ9.6㎜)の範囲内にあわせて文字を配置しましょう。
文字入れの手順は、「テキスト」をクリック、「本文を追加」をクリック、テキストを編集という流れです。
なお、文字の配置はマージン内におさめる必要があるため注意してください。下図の青枠がマージン部分です。このエリアには文字を配置できません。
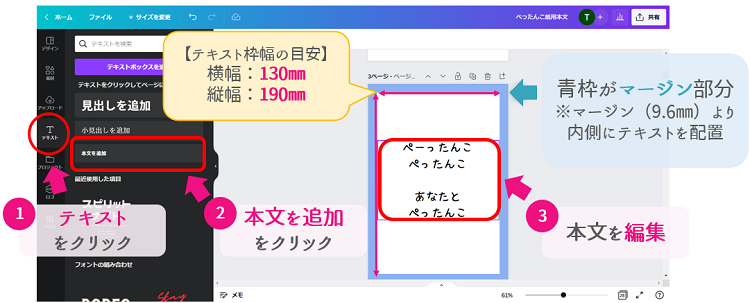
目安として、本文のテキスト枠のサイズを横130㎜/縦190㎜以内にし、ページ中央に配置すれば、マージン内に収まる計算になります。
ここまでの要領で、「イラストページ(左)」「本文ページ(右)」を順番に作成していけば、KDP出版の絵本用PDF原稿が出来上がります。
canvaで完成したデータをPDFとして書き出す
すべてのページが完成したら、PDFデータとして書き出します。
まず、画面右上のボタンから「共有」をクリック、次に「ダウンロード」をクリックしてください。
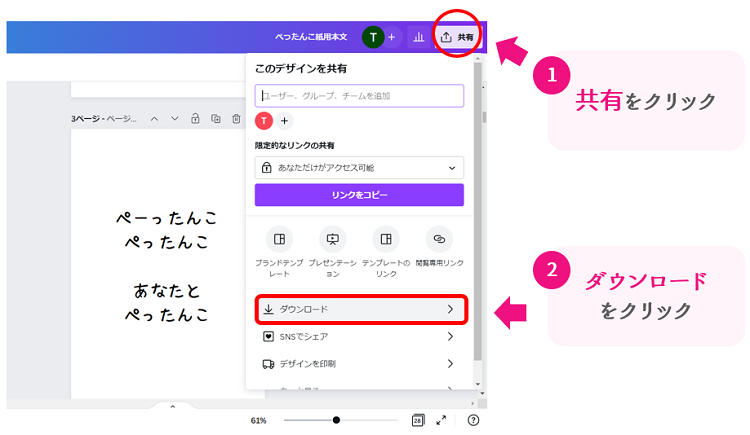
ダウンロードを押すと、以下のような画面に切り替わります。ダウンロード設定が「PDF(印刷)」「すべてのページ」になっていることを確認し、ダウンロードボタンでダウンロードします。
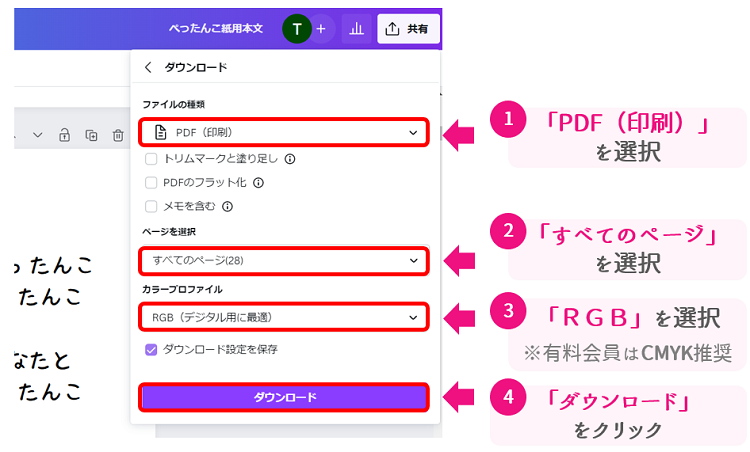
ダウンロードしたデータはPC内にフォルダを作り、「絵本〇〇本文用原稿」などと名前をつけて保存しておきましょう。
ちなみに、canvaで作成したデータは自動でクラウド上に保存されるため、保存作業は特に必要ありません。
ホーム画面の「最近のデザイン」もしくは操作画面の「プロジェクト」から、いつでも再編集が可能です。
canvaでKDP出版の絵本の表紙をつくる
KDP出版の絵本の表紙データは見開きの状態でつくる必要があるため、本文とは別に用意します。
まず、canvaのホーム画面に戻り、新たにデザインをつくっていきます。
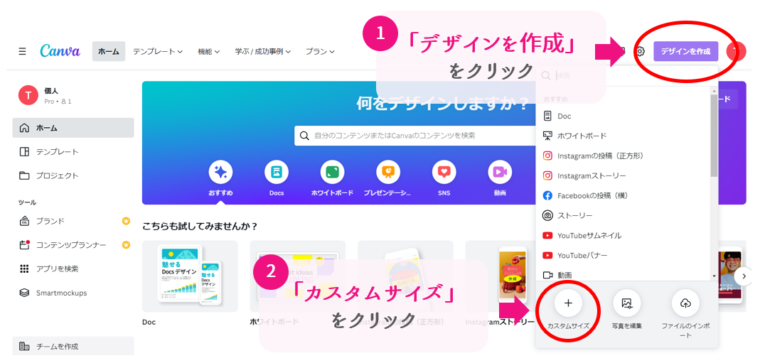
裁ち落としありA5の見開きサイズは、片面サイズの横幅×2なので、「横302×高さ216 単位:㎜」となります。そこへページ数に応じた背幅をプラスすれば、表紙サイズがわかります。
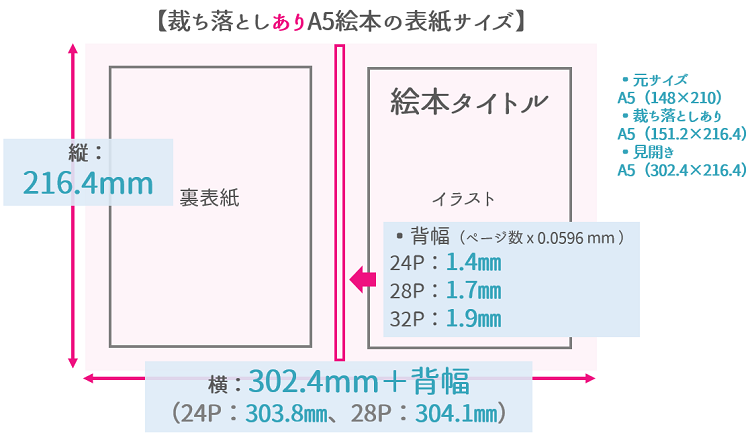
参考まで、以下は絵本によく使われる24p・28p・32pの場合の表紙サイズです。
■裁ち落としありA5カラー絵本の表紙サイズ(ページ数ごとの違い)
| ページ数 | 表紙サイズ |
| 24ページ | 横303.8㎜ × 縦216.4㎜(背幅1.4㎜) |
| 28ページ | 横304.1㎜ × 縦216.4㎜(背幅1.7㎜) |
| 32ページ | 横304.3㎜ × 縦216.4㎜(背幅1.9㎜) |
※背幅はカラー印刷の場合の数値です。
上記よりもページ数が多い場合や、より正確なサイズを知りたい場合、以下のKDPサイトを参照してください。
今回は、縦型A5・24ページの見開きサイズ「横303.8㎜ × 縦216.4㎜」で作っていきます。
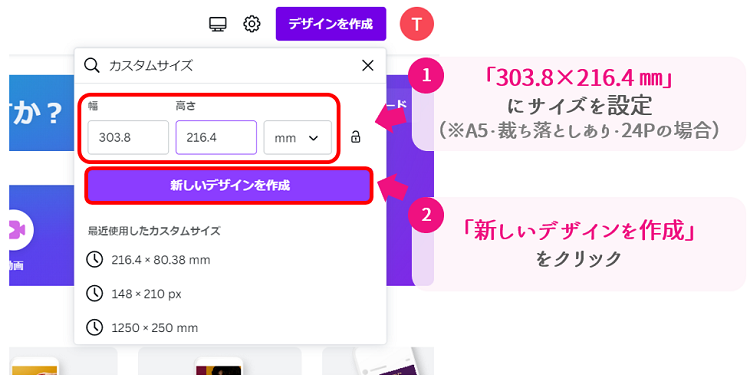
カスタムサイズで作成すると、真っ白な横長の画面がでてきます。それを、以下のような構成で「裏表紙」「背表紙」「表表紙」がつながった原稿を作っていきます。
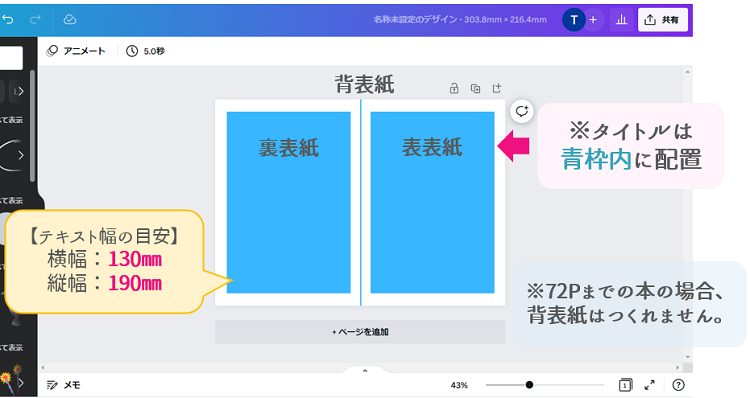
このあたりは感覚操作になってしまうのですが、きちんと作りたい方は、canvaの「素材」の「線と図形」から四角いボックスを配置し、それにあわせて文字を入れると、バランスのよい表紙が作れます。
まず、中央に背幅に合わせた細いボックスを配置、そのうえで表表紙側に「横130×縦190㎜」のボックスを配置してみてください。
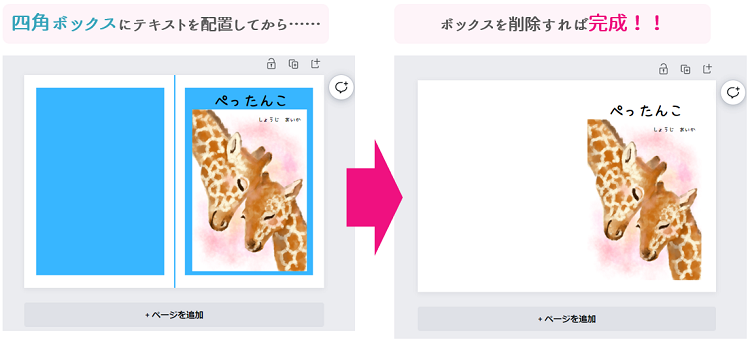 完成した表紙データも本文と同様に書き出し、「絵本〇〇表紙」のように名前をつけ、本文と同じフォルダに保存しておいてください。
完成した表紙データも本文と同様に書き出し、「絵本〇〇表紙」のように名前をつけ、本文と同じフォルダに保存しておいてください。
なお、裁ち落としありの場合、端は3.2㎜落とされるため、その点も考慮するとよりバランスよく仕上げられます。
参考まで、以下にテキスト枠と裁ち落とし位置を配置した画像データをのせておきます。ダウンロードしcanvaに画像として配置すると、文字位置の目安になるかと思います。
■24ページのKDP絵本の表紙フォーマット
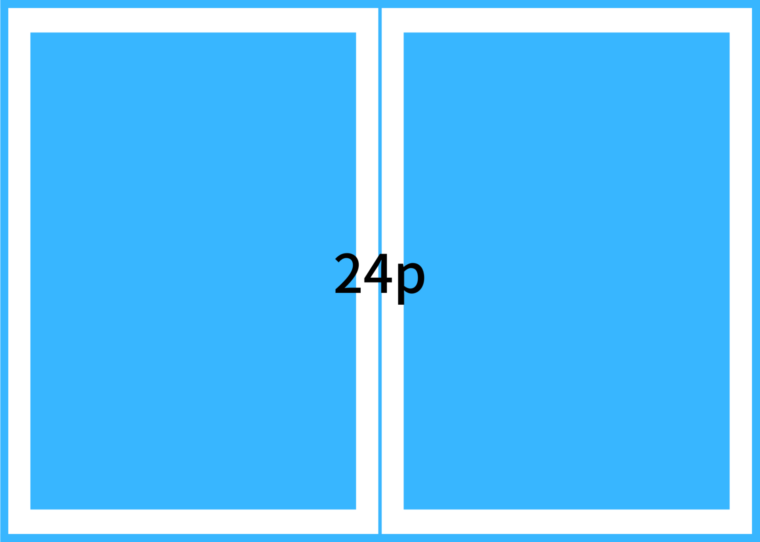 横303.8㎜ × 縦216.4㎜(背幅1.4㎜)+裁ち落とし3.2㎜
横303.8㎜ × 縦216.4㎜(背幅1.4㎜)+裁ち落とし3.2㎜
■28ページのKDP絵本の表紙フォーマット
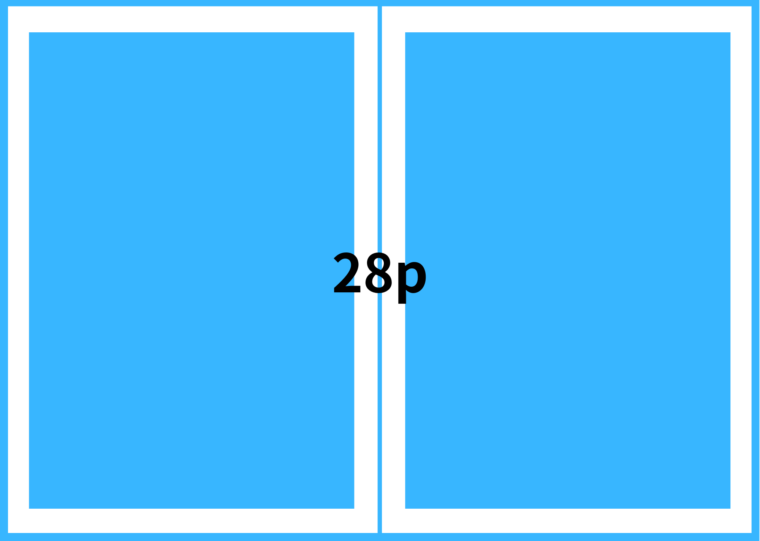 横304.1㎜ × 縦216.4㎜(背幅1.7㎜)+裁ち落とし3.2㎜
横304.1㎜ × 縦216.4㎜(背幅1.7㎜)+裁ち落とし3.2㎜
■32ページのKDP絵本の表紙フォーマット
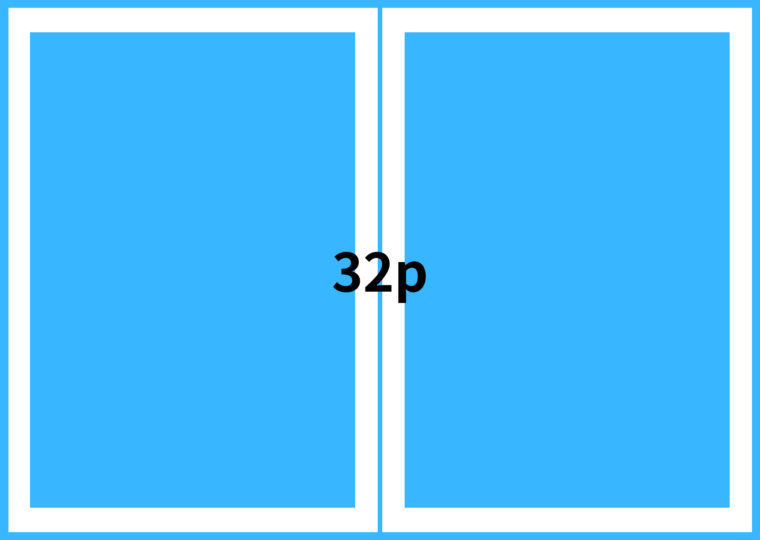 横304.3㎜ × 縦216.4㎜(背幅1.9㎜)+裁ち落とし3.2㎜
横304.3㎜ × 縦216.4㎜(背幅1.9㎜)+裁ち落とし3.2㎜
※上記画像はダウンロードフリーです。ただし、個人利用にとどめ、他サイトへの転載はご遠慮ください。
パワーポイントを使用したKDP出版のための絵本PDF化のやり方
次に、パワーポイント(PowerPoint)を使用した原稿作成の方法をご紹介します。
まずはパワーポイントを立ち上げ、新規のページを開きましょう。
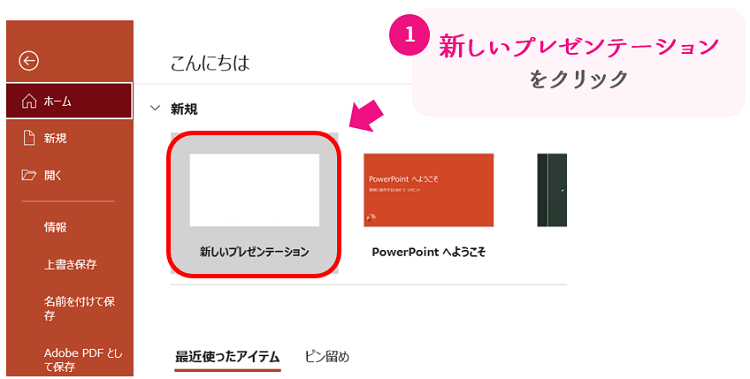
次に、絵本にあわせてサイズを変更していきます。上部の「デザイン」タブをクリックし、右端の「スライドのサイズ」をクリックしてください。
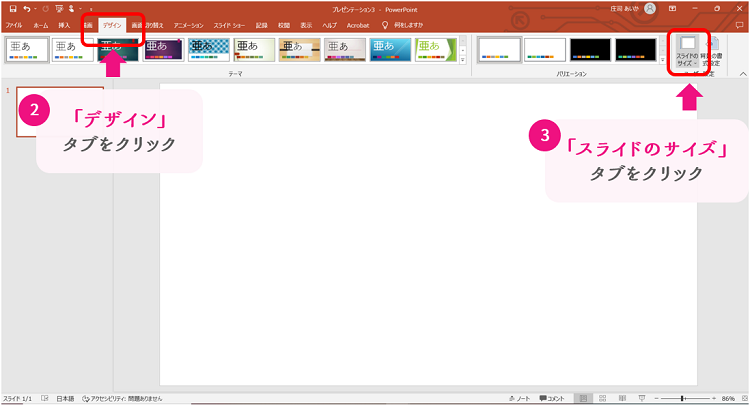
「スライドのサイズ」をクリックすると下にウインドウが表示されるので、「ユーザー設定のスライドのサイズ」をクリックしてください。
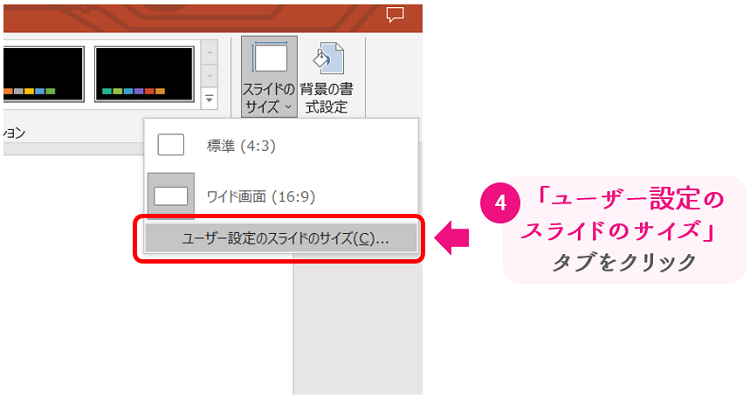
サイズが選択できるようになったので、数値を入力します。
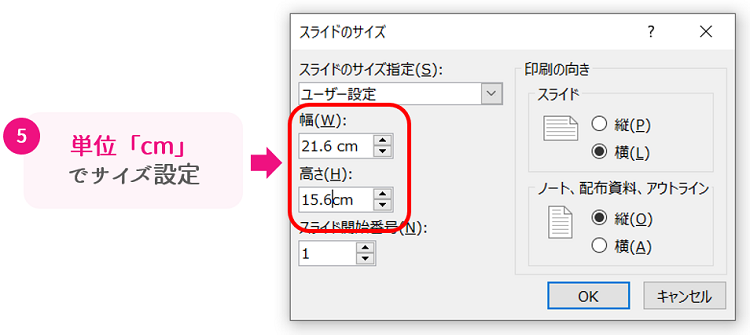
このとき、パワーポイントでは㎜ではなくcmで設定する必要があるため注意してください。
設定サイズは下記をご参照ください。
■裁ち落としありA5サイズの本文サイズ(cm換算)
- 横サイズ:15.1cm
- 縦サイズ:21.6cm
■裁ち落としありA5サイズの表紙サイズ(cm換算)
| ページ数 | 表紙サイズ |
| 24ページ | 横30.38cm × 縦21.64cm(背幅0.14cm) |
| 28ページ | 横30.41cm × 縦21.64cm(背幅0.17cm) |
| 32ページ | 横30.43cm × 縦21.64cm(背幅0.19cm) |
あとは、canvaの手順同様に、1ページずつ原稿を作っていきます。テキストや画像は「挿入」タブより挿入できます。
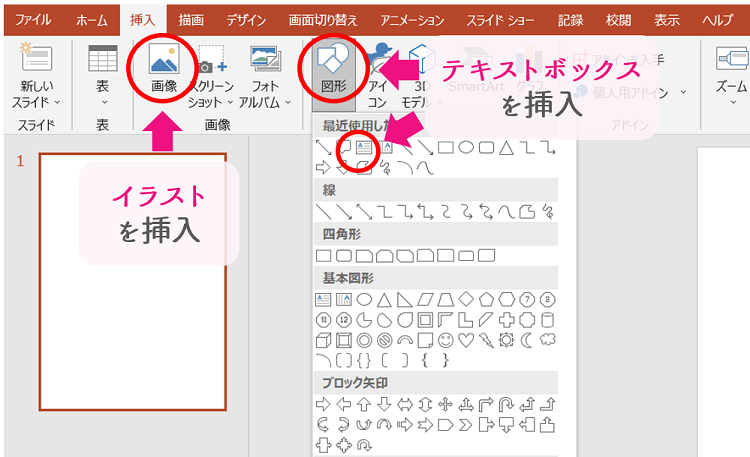
ページ数=スライド数となるため、24ページの絵本であれば24枚のスライドをつくります。
文字は周囲から9.6㎜内側に配置してください(マージン)。
すべてのページが完成したら、「ファイル」タブから「名前をつけて保存」を選択し、PDFデータを保存してください。
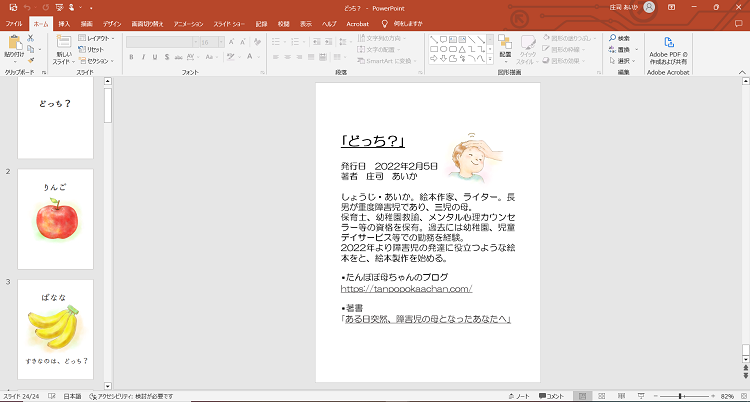
表紙を作る際は新しいプレゼンテーションを作成し、新規データとして作成してください。サイズは一緒のため、canva用のフォーマットもご使用いただけます。
canva・PowerPointを使用した原稿データの作り方は以上です。
次回は、KDPの絵本出版手続きの方法をご紹介していきます。
【KDP絵本出版マニュアル④】KDPの絵本出版手続きの方法>>
KDP絵本出版のマニュアルをご用意しています
絵本屋だっこでは、絵本を作りたい作家さんを応援するため、KDP出版までに必要な工程をすべてマニュアル化し、無料で公開しています。マニュアルは以下のページより一覧でご確認いただけます。
絵本屋だっこでは、出版支援サービスを行なっております! お一人での出版作業に不安がある方は、ぜひご相談ください♪




