このコラムでは、絵本をKDP(Amazon Kindle ダイレクト・パブリッシング)で出版したいと考えている方へ、KDP出版までに必要な作業をマニュアル化し公開しています。ぜひ参考にしてくださいね。
今回は、KDPの出版手順とおすすめ設定をご紹介します。
KDPアカウントの作成がまだの方は、以下の記事を参考に、先にアカウント登録を済ませてください。
絵本屋だっこでは、出版支援サービスを行なっております! お一人での出版作業に不安がある方は、ぜひご相談ください♪
KDPサイトへログインし「ペーパーバック」を選択
まず、KDPのホームページ(https://kdp.amazon.co.jp/ja_JP)へログインします。

右上の「サインイン」ボタンから、出版手続き用のページへ遷移します。
KDPでは電子書籍と紙の本(ペーパーバック)を出版できますが、今回は紙の絵本を作りたいため、「タイトルの新規作成」から「ペーパーバック」を選択してください。
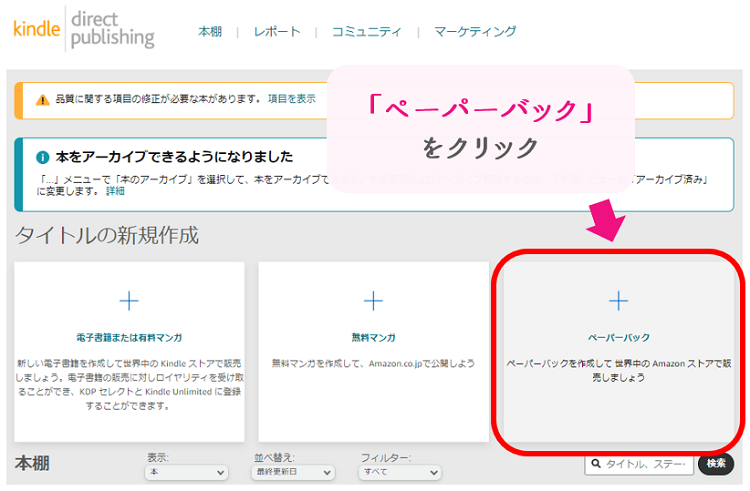
ここからは、3段階で出版のための設定をしていきます。
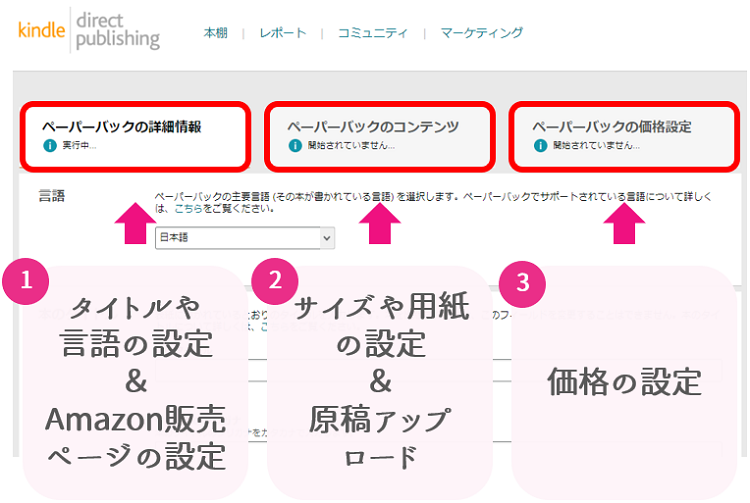
以下に、上記3段階の設定について、それぞれおすすめの設定や入力例をご紹介していきます。
ペーパーバックの詳細設定(KDP絵本におすすめの設定)
まずは、ペーパーバックの詳細設定の項目を入力していきます。入力例をご紹介しますので、絵本の内容にあわせて変更しながら設定していってください。
※図表の赤枠は必ず入力、青枠は空欄でもOKです。
KDP出版設定① 言語の設定
言語の設定は、テキストの言語にあわせます。日本で出版する絵本であれば「日本語」を選択してください。
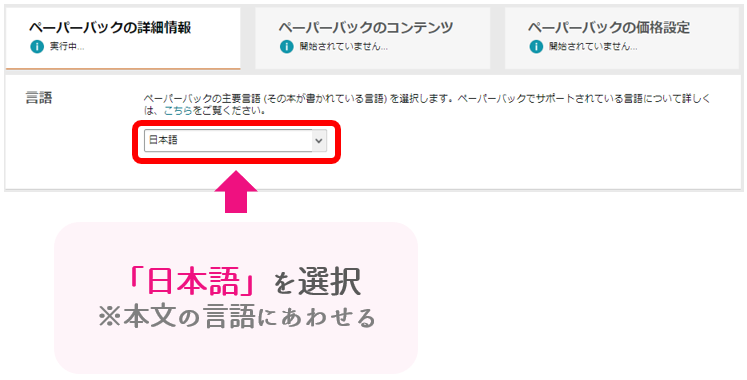
なお、通常はデフォルトで日本語になっているため、選択の必要はありません。
KDP出版設定② 本のタイトルの設定
絵本のタイトルとフリガナを入力します。カナ書きは文字を入力したあとにキーボードの「無変換」を一度押すと変換されます。
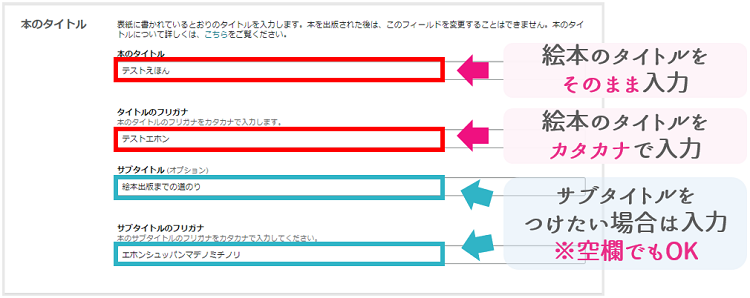
サブタイトルをとくにつけない場合は空欄のままでOKです。
KDP出版設定③ シリーズと版の設定
「こぐまちゃんシリーズ」のようにシリーズ化を考えている場合はシリーズの設定を行います。

また「版」とは、改定版の判別をするための設定です。今後、改訂版の書籍を出版する場合に、「二回目の改定なら“2”」などの設定ができます。
はじめての出版の場合は必要ない設定のため、未記入もしくは1を入力しましょう。
KDP出版設定④ 著者・著者等の設定
まずは「著者」の欄に、著者名とフリガナを入力しましょう。ペンネームで出版したい場合はペンネームをここに入力します。
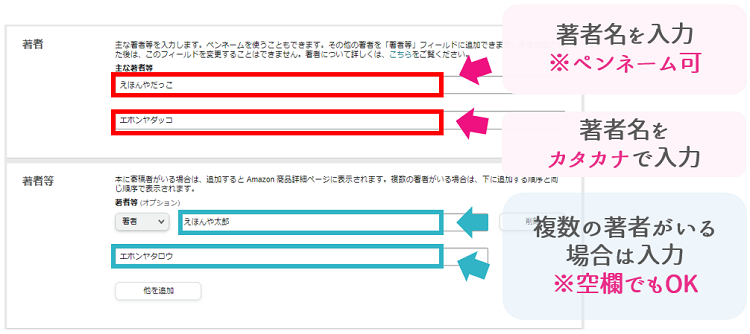
※KDP出版では出版物ごとに著者名(ペンネーム)を設定できます。
「著者等」の欄は、著者が複数いる場合や、編集やイラストの担当者名を別に設定したい場合に入力します。基本は空欄でOKです。
■複数の著者を設定するメリット
Amazonの検索で「著者名から検索したい」といったときに役立ちます。また、Amazonで設定できる著者ページ(著者セントラル)に、それぞれの著者が自身の出版物として選択できるようになります。
KDP出版設定⑤ 内容紹介の設定
内容紹介とは、Amazonの販売ページに表示される紹介文章です。
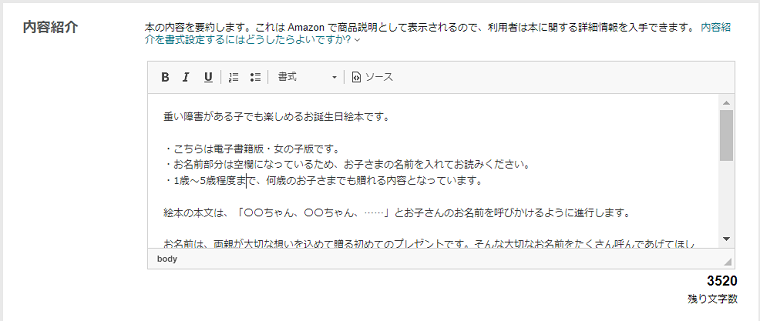
4,000文字まで入力できますが、はじめて見る方に内容が伝わればOK。
悩んでしまう方は、最低限、以下の内容を入れるようにしてみてください。
- 絵本の概要
- 対象年齢
- 絵本のサイズ
参考まで、以下に内容紹介の例文をご紹介します。
【内容紹介の記入例】※絵本「ぺったんこ」より
__________
■絵本の内容
「ぺーったんこ、ぺったんこ」の歌にあわせて触れ合いができる遊び歌絵本です。「次はどこをぺったんこするかな?」と、親子で触れ合いを楽しめます。
絵本のねらいは、親子の触れ合いから心を育てること。ぜひ動物の親子と一緒に、お子さんともぺったんこを楽しんでください。
「あなた」の部分は、お子さんの名前に変えて読んであげてくださいね。
肌と肌が「ぺったん!」とくっつけば、心もぺったんこにくっつくはずですよ。
【対象年齢】
0歳~
※障害があるお子さんでも楽しめます。
【サイズ】
入院時など持ち運びに便利な薄型A5サイズです。
KDP出版設定⑥ 出版に関して必要な権利の設定
出版に関して必要な権利の設定とは、著作権が誰にあるのかを示す設定です。以下のようにチェックを入れましょう。
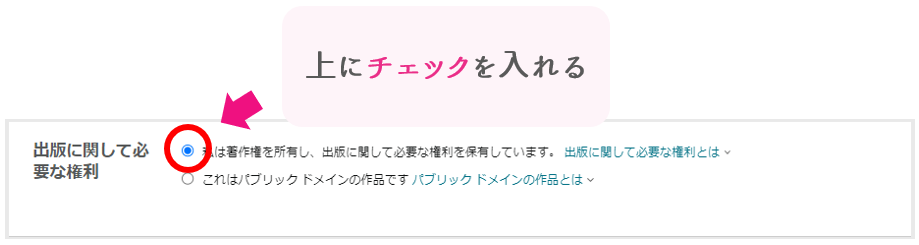
ちなみに、パブリックドメインとは、著作権がない公共のイラストやストーリーなどを使用した出版物を指します。
独自に作った作品であればパブリックドメインには該当しないため、チェックは不要です。
KDP出版設定⑦ キーワードの設定
キーワードの設定とは、Amazonで検索されるキーワードを想定し設定することで、検索に引っ掛かりやすく(見つけてもらいやすく)するものです。
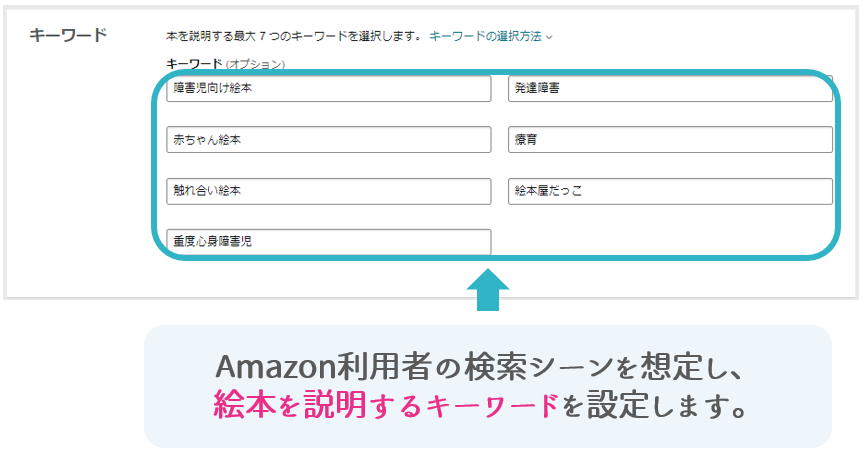
未記入でも大丈夫ですが、なるべく設定しておきましょう。
ちなみに、KDPのキーワードに関する説明では、以下のように記載されています。
”検索キーワードは、読者が Amazon サイトを閲覧するときに本を見つけやすくするものです。本の概要や内容を示すキーワードや短い語句を入力できます。 キーワードを指定するときは、その本をさまざまな切り口から探してもらえるようにするために、本のタイトル、カテゴリー、内容紹介と重複しない単語を選ぶことをお勧めします。”
KDP出版設定⑧ カテゴリーの設定
本のカテゴリーは2つまで設定可能です。
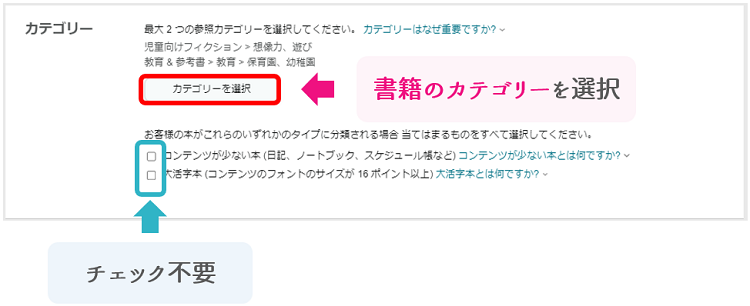
絵本であれば、内容にあわせて以下のようなカテゴリーを選ぶといいでしょう。
- 「児童向けフィクション」の「想像力、遊び」カテゴリ―
- 「児童向けフィクション」の「一般」カテゴリ―
- 「児童向けフィクション」の「ファンタジー、魔法」カテゴリ―
- 「教育&参考書」の「保育園、幼稚園」カテゴリー
KDP出版設定⑨ 成人向けコンテンツの設定
成人向けコンテンツの設定とは、暴力的な内容や性的な内容が出版物に含まれているかを確認するものです。
絵本は児童向けのため、「いいえ」にチェックを入れましょう。
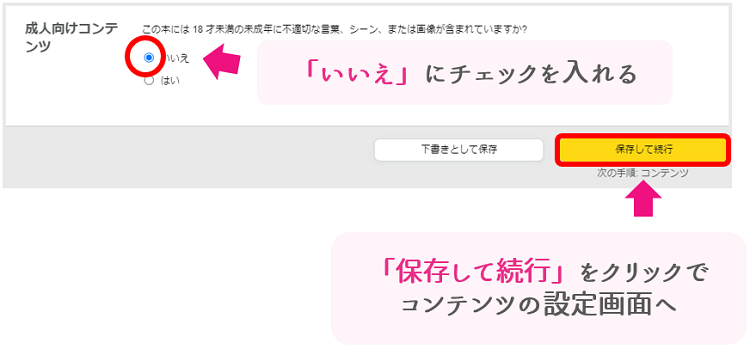
すべての入力が完了したら、右下の「保存して続行」をクリックしてください。
これで、1段階目の設定完了です。
ペーパーバックのコンテンツ設定(KDP絵本におすすめの設定)
続いて、コンテンツの設定をしていきます。ここでは、絵本サイズや紙質を設定し、原稿をアップロードしていきます。
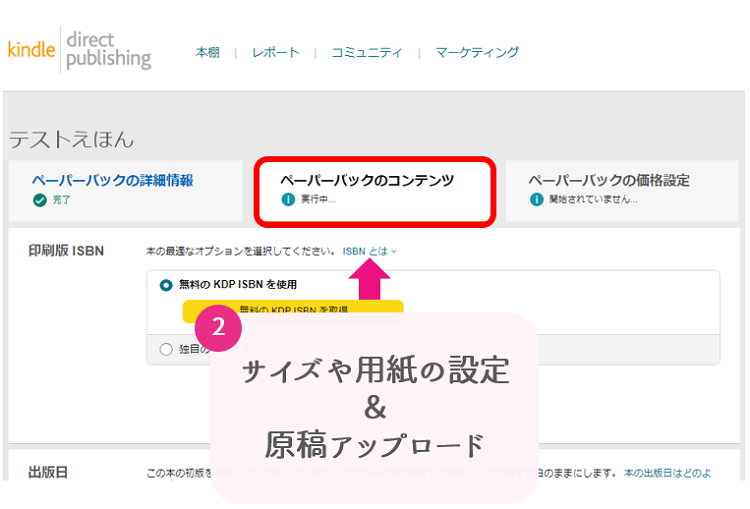
KDPコンテンツ設定① 印刷版 ISBNの設定
まずはISBNの設定を行います。
ISBNとは、書籍の販売に必須の出版コードのことです。
通常、書籍のISBNを取得するには8,640円の費用がかかりますが、書籍をAmazonのみで販売する場合はAmazonから無料で取得できます。
KDP出版でAmazonのみでの販売を考えている場合は、「無料の KDP ISBN を使用」を選択します。
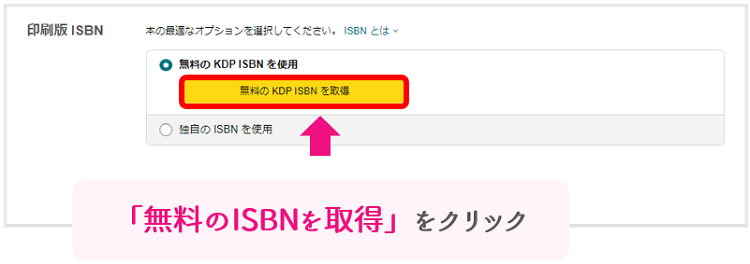
ボタンをクリックすると下図のようなポップアップが表示されるため、「ISBNを取得」をクリックします。
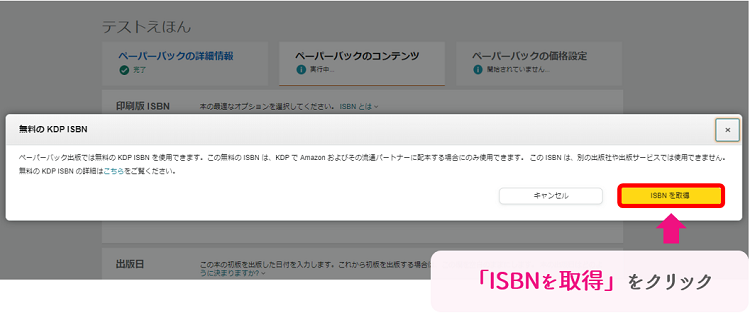
取得が完了すると、下図のように割り当てられたISBN番号が表示されます。
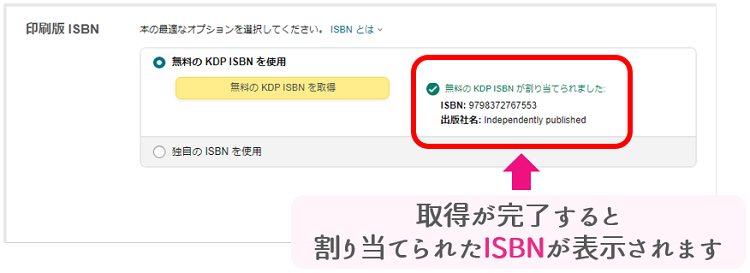
ちみにに、「出版社名: Independently published」とは、「独立した出版物」というような意味合いです。
取得したISBNは本の裏表紙に自動で印刷されます(とくにメモをとる必要はありません)。

KDPコンテンツ設定② 出版日の設定
出版日の設定のところは空欄でOKです。
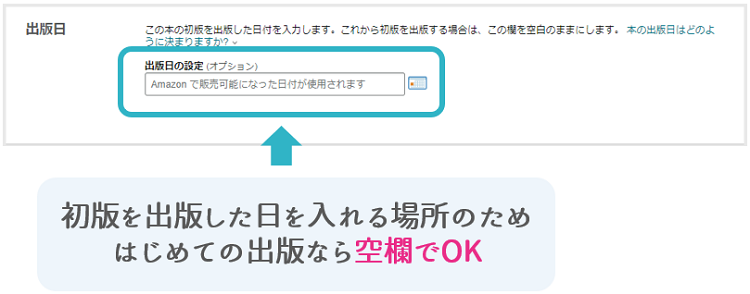
KDPコンテンツ設定③ 印刷オプションの設定
次に、絵本のサイズやカラー等の設定を行っていきます。まず「インクと用紙のタイプ」を設定します。
今回は絵本を作るため、一番用紙が厚くきれいに印刷できる「プレミアムカラー」を選びましょう。
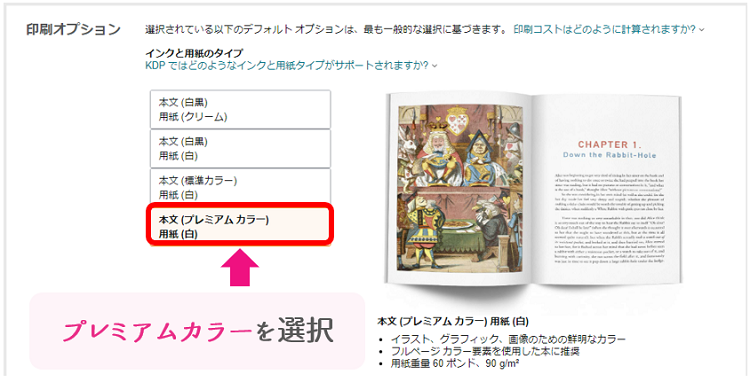
次に、用紙の詳細設定を行っていきます。
横書き・カラー・裁ち落としあり・A5サイズの絵本の場合、以下のように設定してください。
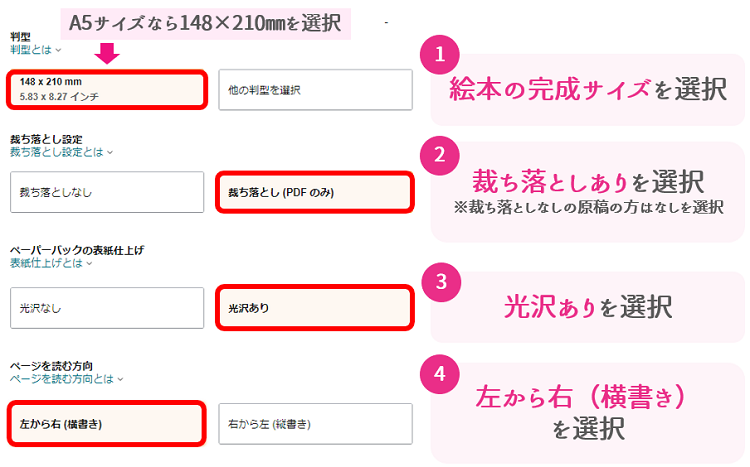
表紙仕上げは光沢あり/なし、どちらを選んでもかまいませんが、KDPの説明に以下のように記載されているため、「光沢あり」を選ぶことをおすすめします。
”「光沢あり」では、表紙にツヤ加工を行います。ツヤ加工をすると、表紙の黒い色に深みが出て、アートワークの印象が強まります。教科書、絵本・児童書、ノンフィクションに適しています。
「光沢なし」では、光沢が抑えられ、洗練された繊細な仕上がりになります。小説やその他のフィクションに適しています。”
KDPコンテンツ設定④ 本文原稿のアップロード
ここまでで細かな設定は終わりで、原稿のアップロードに入ります。
PCのフォルダなどに本文と表紙それぞれがわかるように、PDF原稿を用意しておきましょう。
まずは「ペーパーバックの原稿をアップロード」ボタンをクリックし、PC内のフォルダから本文用の原稿を選択してください。
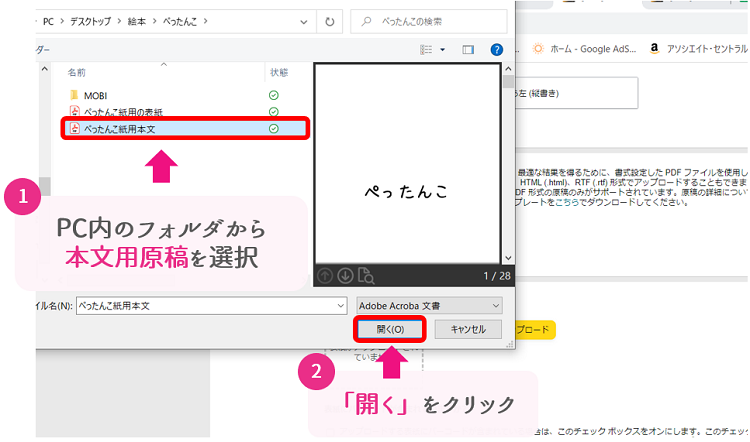
「開く」をクリックしてアップロードしたあと、「正常に保存されました」と表示されればOKです。
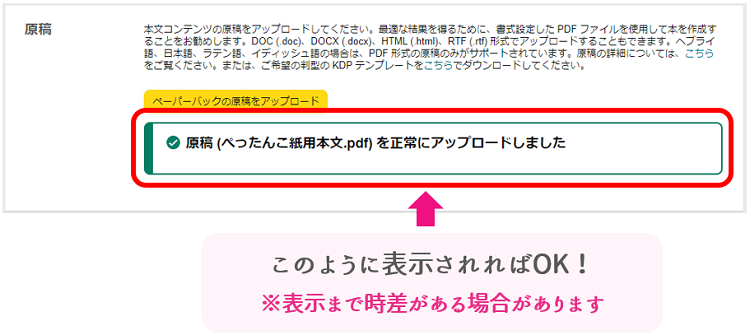
KDPコンテンツ設定⑤ 表紙原稿のアップロード
表紙用原稿も、同様にアップロードします。
「表紙ファイルをアップロード」ボタンをクリックし、PCから表紙用のPDF原稿をアップロードしてください。
アップロードが完了すると、「正常に保存されました」と表示され、表紙画像が表示されます。
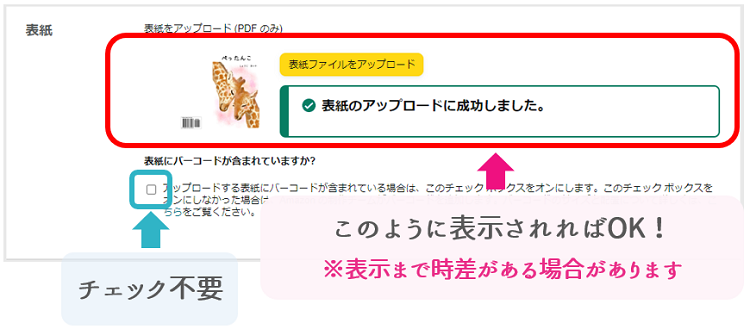
裏表紙のバーコードは自動挿入でOKのため、「表紙にバーコードが含まれていますか?」の項目はチェック不要です。
原稿・表紙のアップロードには時間がかかる場合があります。「ファイルを処理しています…」と表示された状態でプレビューアーを開くと、起動まで時間がかかることがあるため注意してください。
KDPコンテンツ設定⑥ 本のプレビュー
最後に、「プレビューアーを起動」ボタンをクリックし、印刷イメージを確認します。
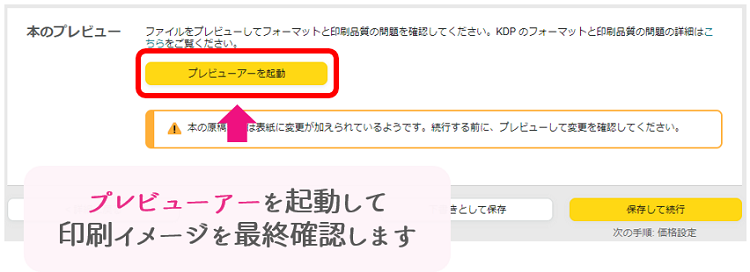
ボタンを押すと、プレビューアーが立ち上がり、電子絵本のような状態で印刷イメージを確認できます。
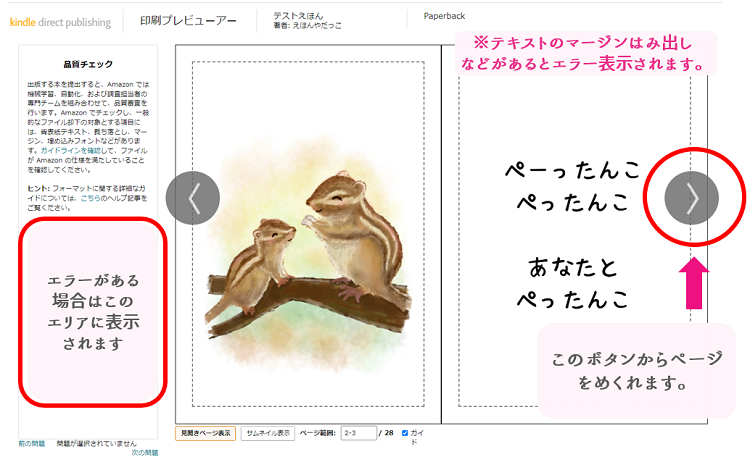
もしもエラーが出てしまった場合は、テキスト位置などを調整し、再度PDFデータを作り直す必要があります。
最後のページまで確認が終わったら、画面右下の「承認」ボタンをクリックしてプレビューアーを終了します。
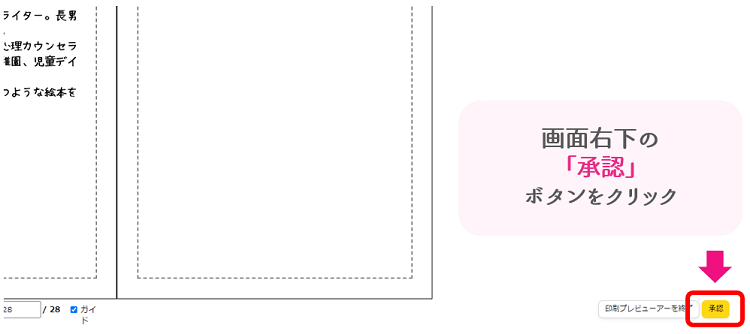
これで、コンテンツの設定がすべて完了しました。
承認が完了すると、印刷コスト(梱包・郵送等の費用を含まない印刷のみのコスト)を確認できるようになります。カラーA5サイズ(28ページ)の場合だと、印刷コストは475円です。
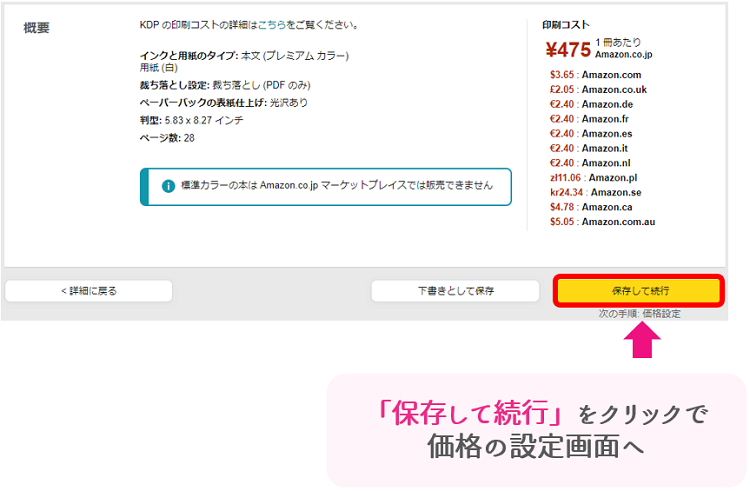
画面右下の「保存して続行」をクリックし、価格の設定に移動しましょう。
ペーパーバックの価格設定(KDP絵本におすすめの設定)
最後に、出版する絵本の価格設定をしていきます。
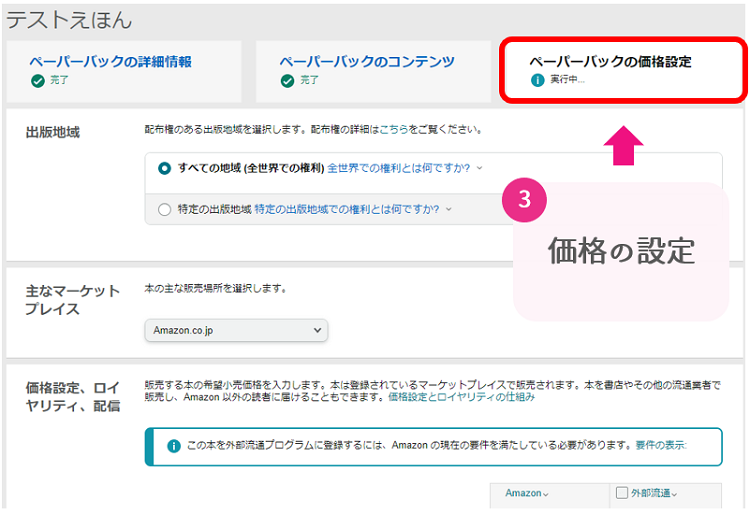
日本を主として販売する場合、基本的にこれからご紹介する設定どおりに進めていただければOKです。価格のみ、自由に設定してください。
KDP価格設定① 出版地域の設定
出版地域の設定は、「すべての地域(全世界の権利)」を選択してください。これで、世界中のAmazonで絵本を販売できるようになります。
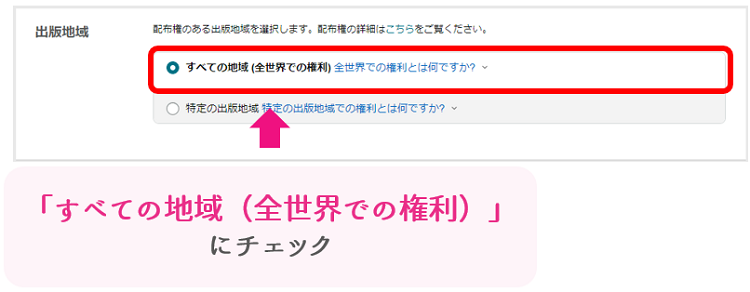
KDP価格設定② 主なマーケットプレイスの設定
主なマーケットプレイスでは、主として販売する国のAmazonドメインを選択します。
「Amazon.co.jp」が、日本のAmazonになります。
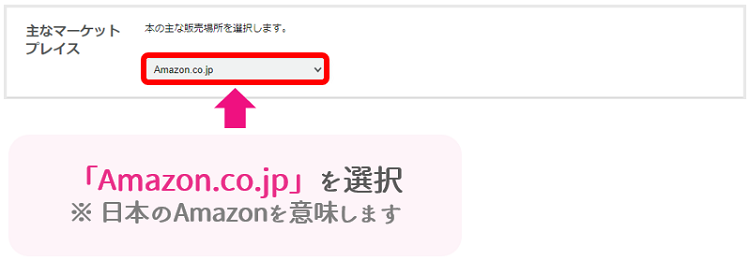
KDP価格設定③ 価格設定、ロイヤルティ、配信の設定
日本のAmazonでの販売価格を設定します。下図が、表の見方と記載例です。
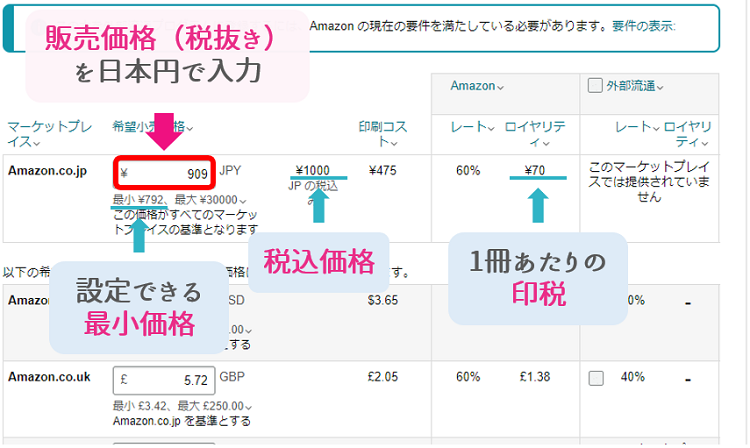
参考まで、絵本屋だっこで設定している価格例は以下のとおりです。
【KDP絵本の価格例(A5・カラー印刷の場合)】
| 設定価格(税抜き) | 909円 |
| 販売価格(税込み) | 1,000円 |
| 印税(1冊あたり) | 70円 |
| 設定価格の最低値 | 792円 |
| 設定価格の最高値 | 30,000円 |
Amazonの無料ISBMを取得しているため、Amazon独占販売となり、レート(印税率)は60%となっています。この場合、外部流通は選択できません。
※Amazon以外でも販売する場合、レートは30%となります。
日本の販売価格を入力すると、諸外国の数値も自動で反映され入力されます。外国の価格に関しては、とくに変更の必要はありません。
KDP価格設定④ 利用規約とサンプル版
出版前に、リンク先の利用規約に目をとおしておきます。右下の出版ボタンをクリックすると利用規約に同意したこととみなされます。
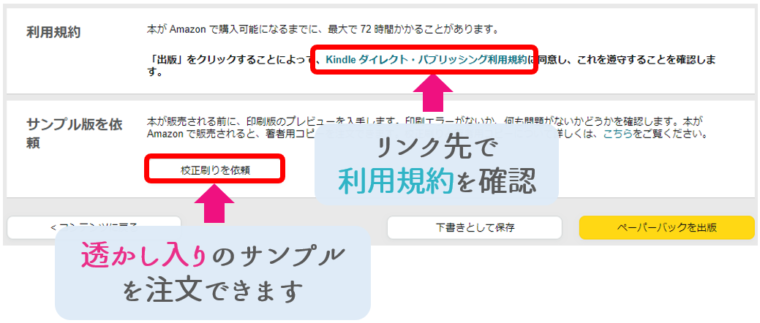
出版前にサンプルが欲しい方は、印刷コストで校正刷りを依頼できます。ただし、校正刷りでは表紙に「Not for Resale (再販禁止)」 という透かしが印刷されます。
透かしのない状態の絵本が欲しい場合は、出版後に著者用コピーを頼むこともできます。著者用コピーも印刷コストのみで注文できます。
著者用コピー(または校正刷り)はKDPのホーム画面「本棚」より、出版中の絵本の「…」マークから注文できます。
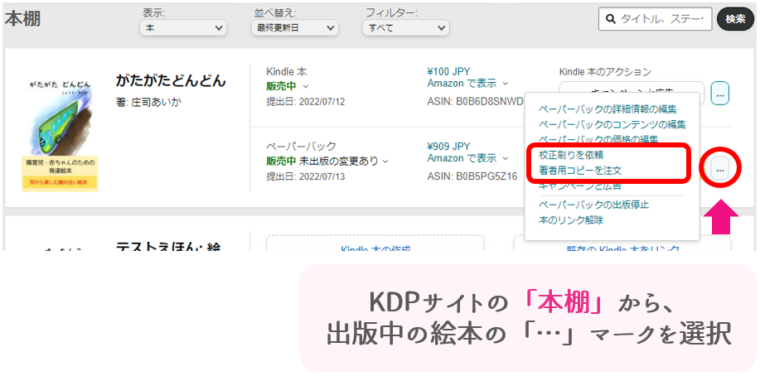
参考:Amazon KDP 校正刷りまたは著者用コピーを注文するにはどうすればよいですか?
KDP価格設定⑤ ペーパーバックを出版
最後に、右下の「ペーパーバックを出版」ボタンをクリックすれば、出版完了となります。
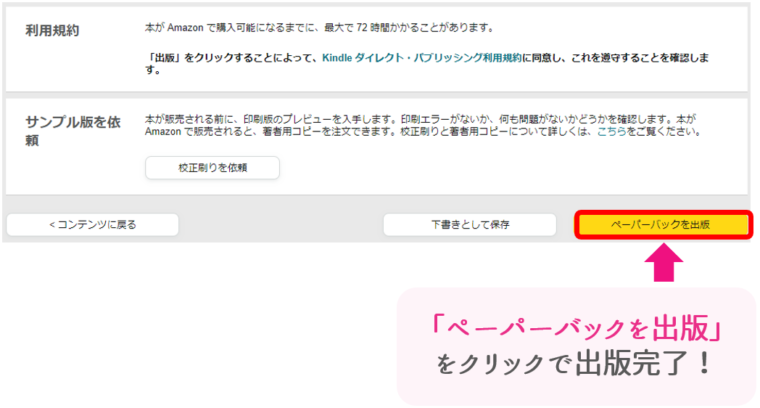
手続きが完了すると、アカウントに登録したアドレスに確認のメールが届きます。
その後、アマゾン側で出版物の確認が行われ、最大72時間(3日)後にはAmazonで購入できる状態となります。
販売開始の際には、再度Amazonから販売開始のお知らせがメールで届きます。
以上で、KDP絵本の出版手続きはすべて完了です。おつかれさまでした!
KDP絵本出版のマニュアルをご用意しています
絵本屋だっこでは、絵本を作りたい作家さんを応援するため、KDP出版までに必要な工程をすべてマニュアル化し、無料で公開しています。マニュアルは以下のページより一覧でご確認いただけます。
絵本屋だっこでは、出版支援サービスを行なっております! お一人での出版作業に不安がある方は、ぜひご相談ください♪




