このコラムでは、絵本をKDP(Amazon Kindle ダイレクト・パブリッシング)で出版したいと考えている方へ、KDP出版までに必要な作業をマニュアル化し公開しています。ぜひ参考にしてくださいね。
今回は、KDPアカウントの作り方をご紹介します。
絵本屋だっこでは、出版支援サービスを行なっております! お一人での出版作業に不安がある方は、ぜひご相談ください♪
KDPアカウントの作り方
KDPとは、アマゾン・キンドル・ダイレクト・パブリッシングの略で、Amazonの出版サービスのことです。
KDPのサイトへ登録してデータ入稿など出版手続きをすることで、Amazonが印刷や販売を代行してくれます。
KDPアカウント作成までの手順は、以下のようになります。
- KDPサイトでアカウントをつくる
- アカウント情報を入力する
- 振込用の銀行口座を登録する
- 税に関する情報を入力する
上記手順について、すべて画像付きでわかりやすくご紹介していきますので、ご安心くださいね。
なお、KDPのサイトはPC向けの仕様となっていますので、操作はPCから行うことを推奨いたします。
所要時間は10~15分ほど。それでは、登録作業を進めていきましょう!
※スマホでこのページを見つつ、PCで作業するとスムーズです!
※お手元に通帳・マイナンバーカードをご用意ください。
ステップ① KDPサイトでアカウントをつくる
まず、以下の手順でKDPのアカウントをつくっていきましょう。
1.KDPサイトにアクセス
PCでKDPサイト(https://kdp.amazon.co.jp/ja_JP/)にアクセスしてください。
スマホで見てPCで操作する場合は「KDP」と検索すると、以下のような画面が出てきます。赤丸で囲ったサイトがKDPサイトです。
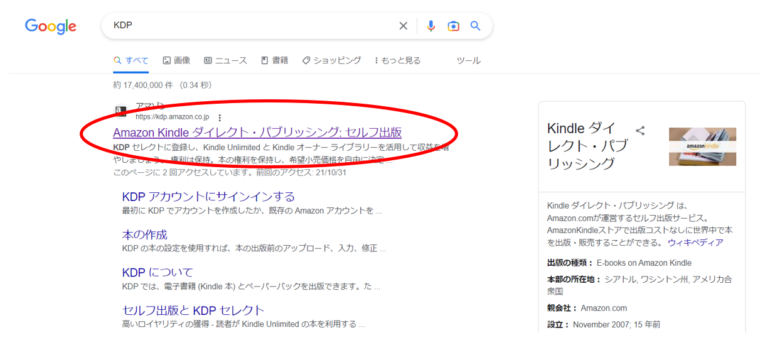
こちらをクリックして、サイトを開いてください。
2.Amazonアカウントでログインする(Amazonアカウント登録)
サイトを開くと、以下のような画面になります。
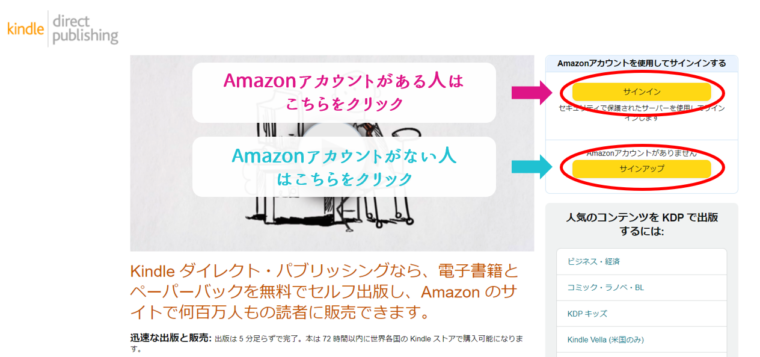
Amazonのお買い物用アカウントがある場合、そのAmazonアカウントを利用して登録できます。
Amazonアカウントをお持ちでない場合は、「名前」「アドレス」「パスワード」を入力し、KDPアカウント(Amazonアカウント)を作成してください。
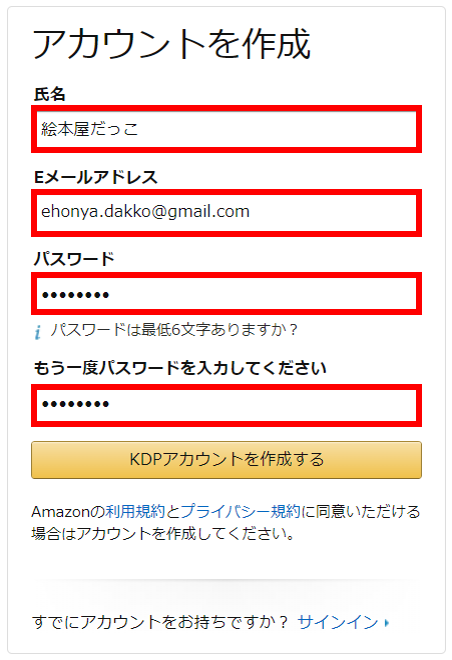
入力が完了したら、「KDPアカウントを作成する」ボタンをクリックしてください。
次に、利用規約を確認し、「同意する」をクリックします。

これで、以下のKDP管理画面へログインできるようになりました。
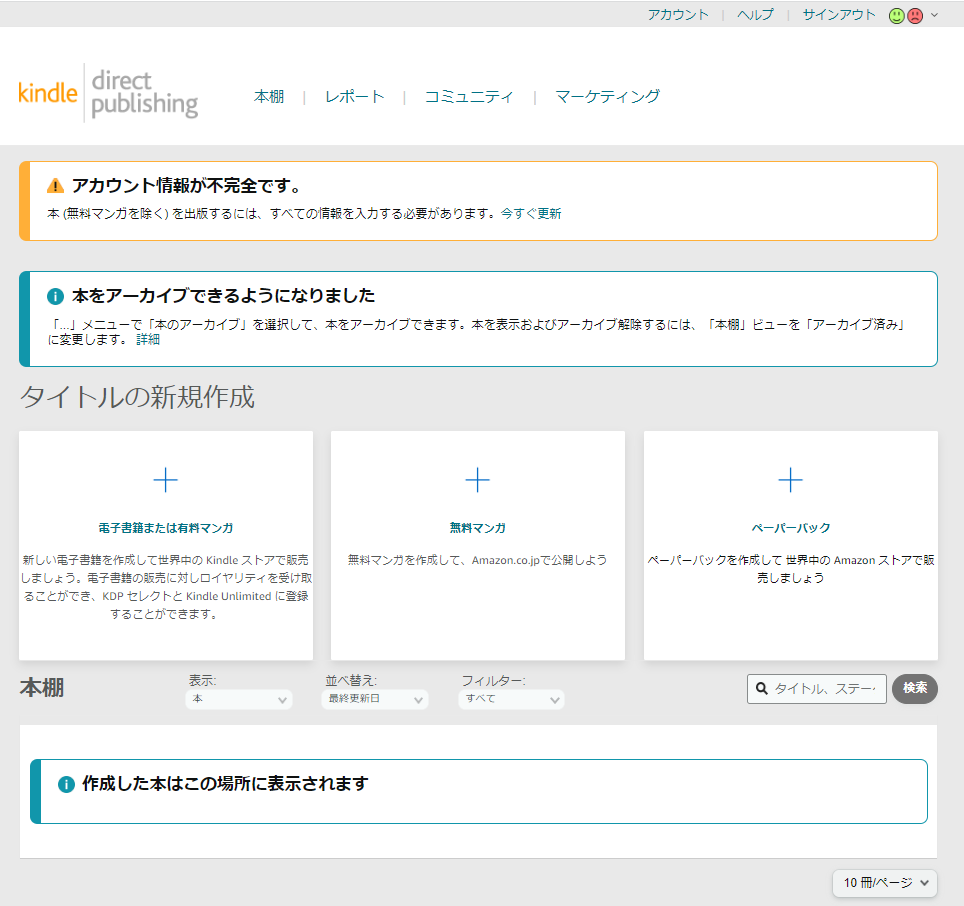
ステップ② アカウント情報を入力する
KDPの管理画面にログインできるようになったら、次にアカウント情報を入力していきます。管理画面上部の「今すぐ更新」をクリックしてください。
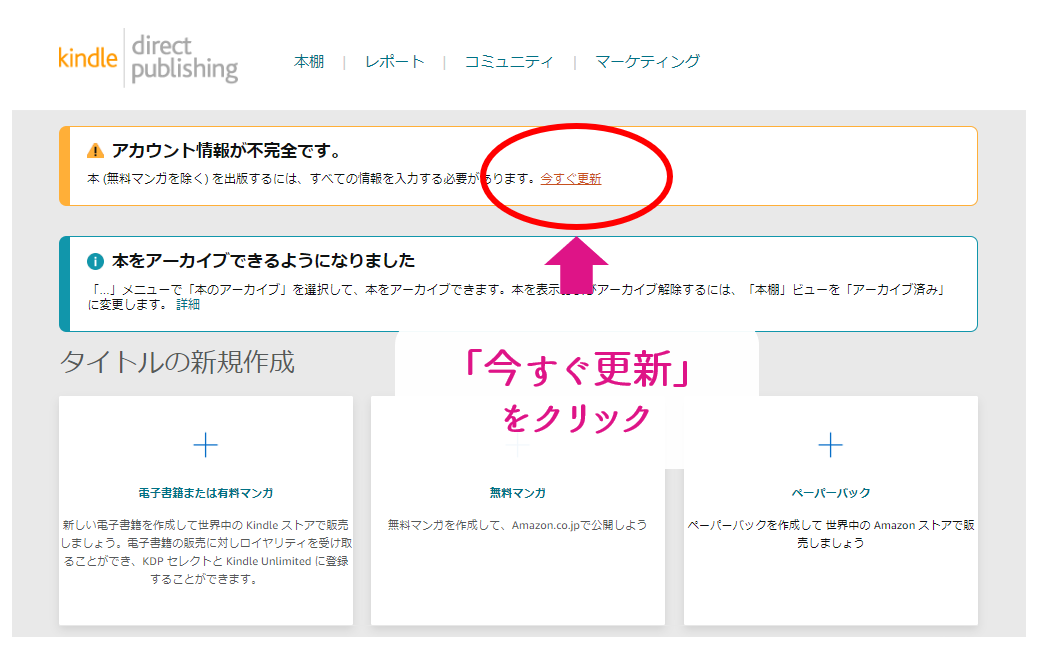
このあと、ログインが必要な場合はアカウント登録で入力したアドレス・パスワードを入力し、アドレスあてに届いたメールから「承認または否認してください」の文字をタップし、「承認」を選択します。
さらに、携帯番号を入力し、その後、番号宛てに届いた6桁のワンタイムパスワードを入力しログインしてください。
ログインが完了すると、以下のような画面になりますので、必要な情報を入力していきます。
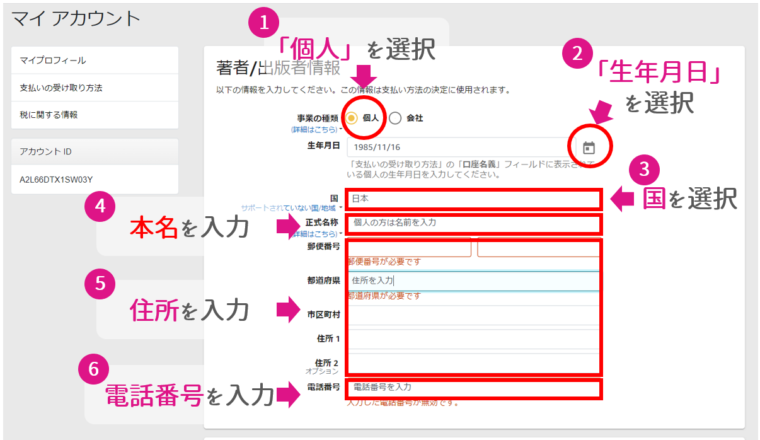
個人の出版のため、事業の種別は「個人」を選択し、正式名称には「本名」を記載してください。
なお、この情報が一般公開されることはありません。出版する書籍でペンネームを使用したい場合、出版物ごとにあとから設定が可能です。
ステップ③ 振込用の銀行口座を登録する
次に、振込用の口座情報を登録していきます。まず、「銀行の所在地はどこですか?」の枠をクリックし、国名をプルダウンから選択してください。
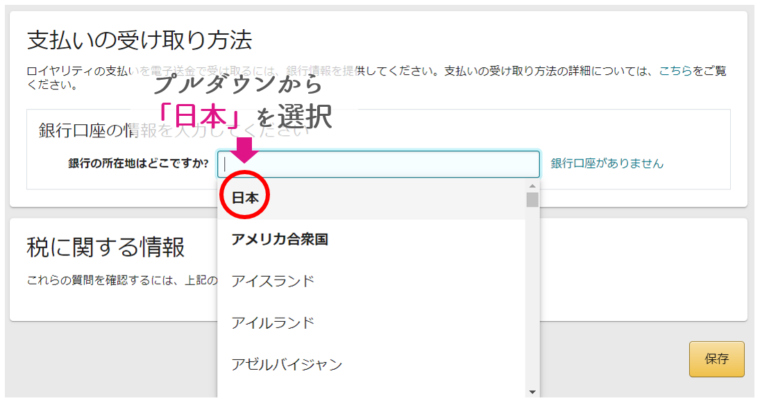
すると、下部に口座情報の入力画面が表示されるので、必要な情報を入力してください。
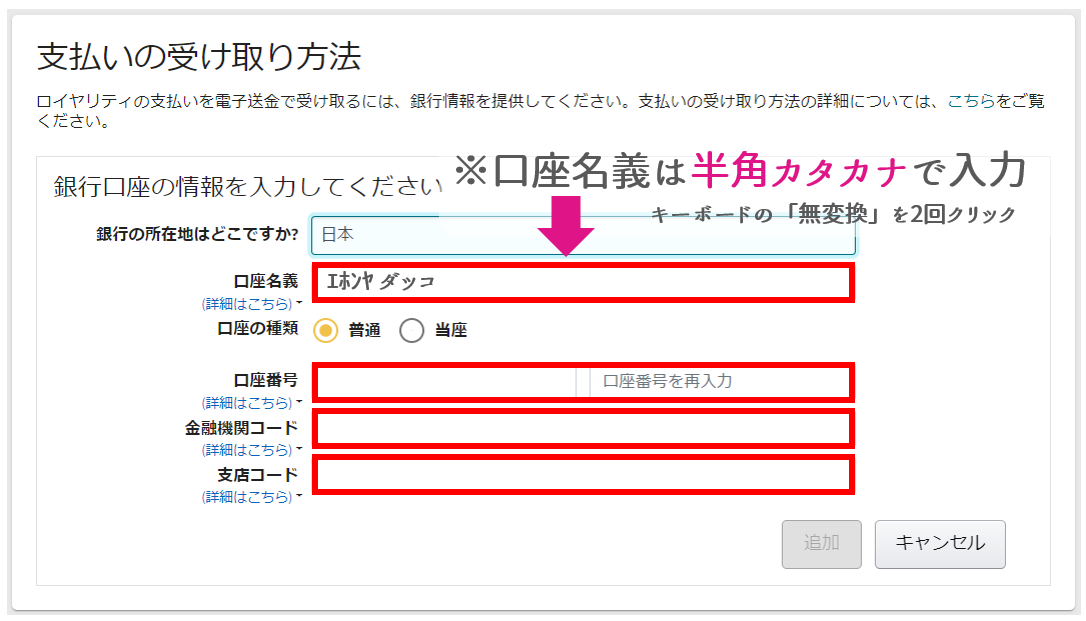
口座名義は半角カタカナで、苗字と名前の間には半角スペースを開けます。キーボードの「無変換」ボタンを2回クリックで半角カタカナに変換できます。
口座番号は確認用に2回入力し、金融機関コード・支店コードも調べて入力します。コードがわからない方は以下のサイトで検索してください。
入力が終わると、以下のような画面になります。
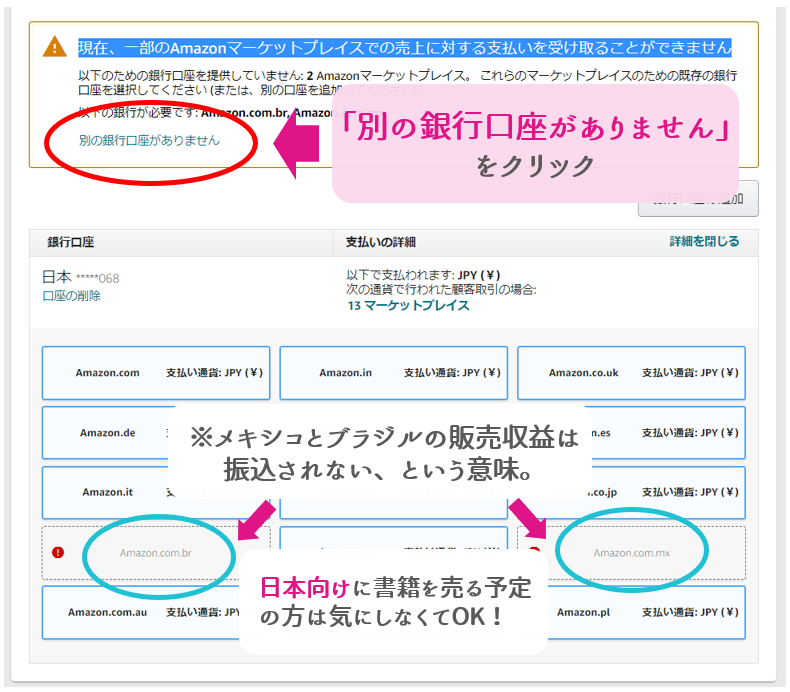
「現在、一部のAmazonマーケットプレイスでの売上に対する支払いを受け取ることができません」と表示されますが、これはメキシコ・ブラジルが振込に対応していないという意味です。
メインの販売国が日本の場合、メキシコやブラジルで売れる可能性はほぼないため無視してOKです。
ここでは、「別の口座がありません」の部分をクリックしてください。もしもメキシコとブラジルで本が売れた場合は、振込ではなく小切手で支払われます。
以下のような画面に切り替われば、口座情報の登録が完了となります。

KDP出版で売り上げ(ロイヤルティ)が発生した場合、売り上げが報告された月末から約60日後に、登録した口座へ収益が振り込まれます。KDPは最低支払い金額もないため、少額でもそのまま支払われます。
ステップ④ 税に関する情報を入力する
最後に、税に関する情報を入力します。
税に関する情報の設定とは……
簡単にいうと、アメリカで本が売れた場合に印税にかかる税率30%をかからなくするための設定です。個人の方は、以下に提示する通りに選択していけばOK! 忘れず設定しましょう。
ページ下部へスクロールし、「税に関する情報を登録する」をクリックしてください。
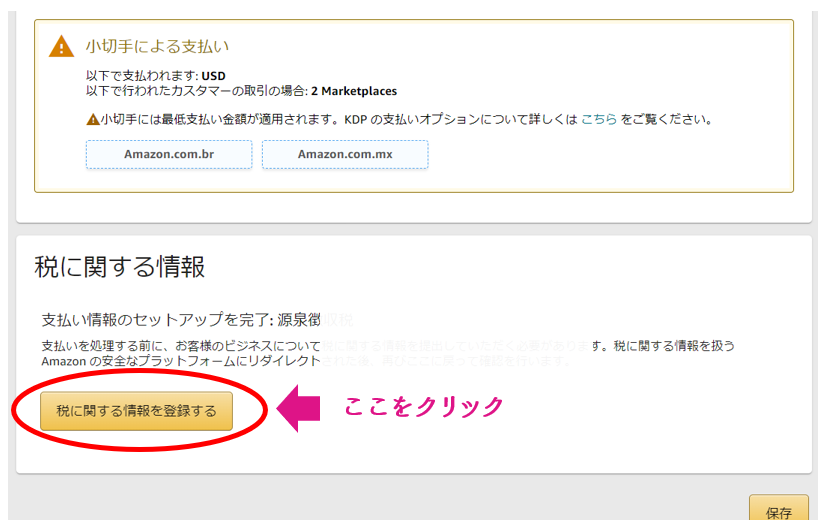
その後、ポップアップで保存するかしないかの選択画面が表示されるため、「保存して続行」をクリックしてください。
すると、ここまでの情報が保存され、以下のような画面になります。
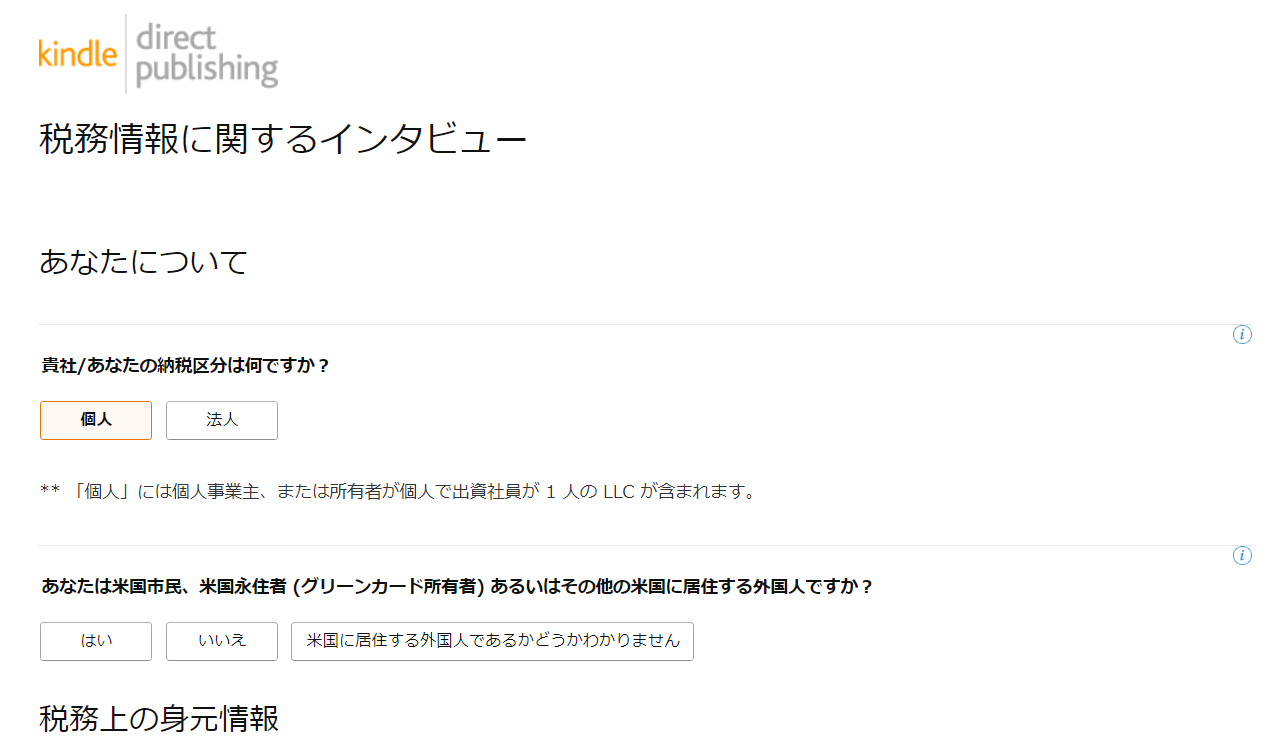
このあとは、以下のように選択していってください。

はじめの3項目は、上記のように選択。
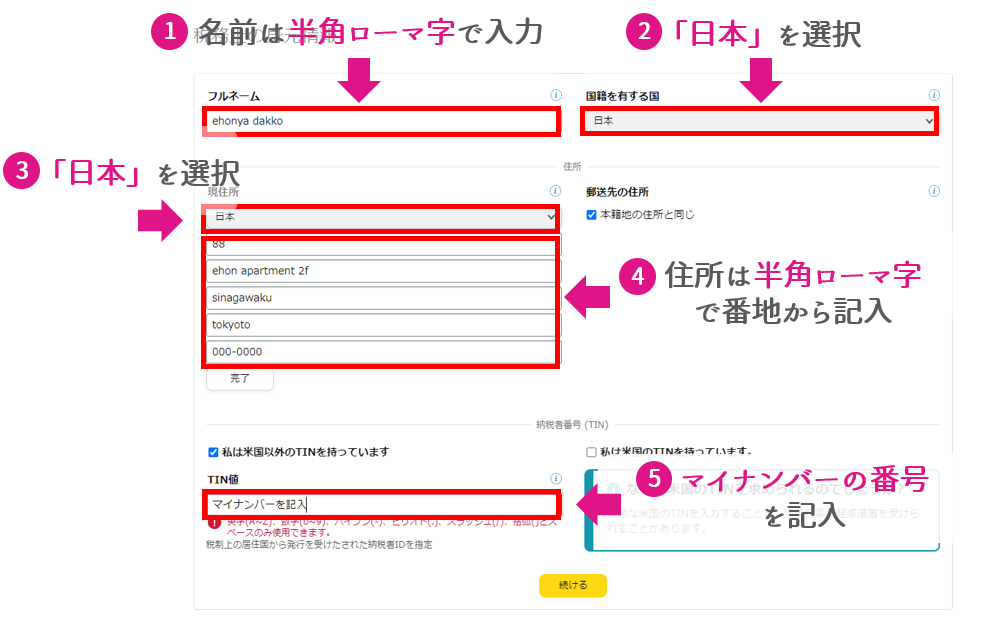
続いて、外国の税設定のために必要な個人情報を、半角ローマ字で入力していきます。名前は「taro yamada」のように、名が先、苗字があと、間に半角スペースを入れます。
住所も「juusho7jou7tyoume」のように、半角ローマ字で記載してください。
最後の「私は米国以外のTINを持っています」の項目はチェックしたままにし、マイナンバーの番号を入力してください。
TINとは……
TINは、アメリカの納税者番号です。ただ、日本には納税者番号の制度がなく、TINも存在しません。
そのため、納税の区分がわかる番号として、代わりにマイナンバーを記入します。
TINにマイナンバーを記入する方法は、Amazonのヘルプにも以下のように記載されています。
“米国の TIN ではなく、居住国の税務機関から発行された納税者番号をお持ちの方は、租税条約上の優遇措置を申請する際にその番号を入力できます。”
ここでもしも「TINを持っていない」を選択してしまうと、アメリカの売り上げから税率30%が引かれてしまいます。
ただし、日本でしか売る予定がない方は、チェックを外したうえ、マイナンバーも記載せず進めてもOKです。
ここまでの記入が済んだら、少し下にスクロール、税制上の居住地を選択します。
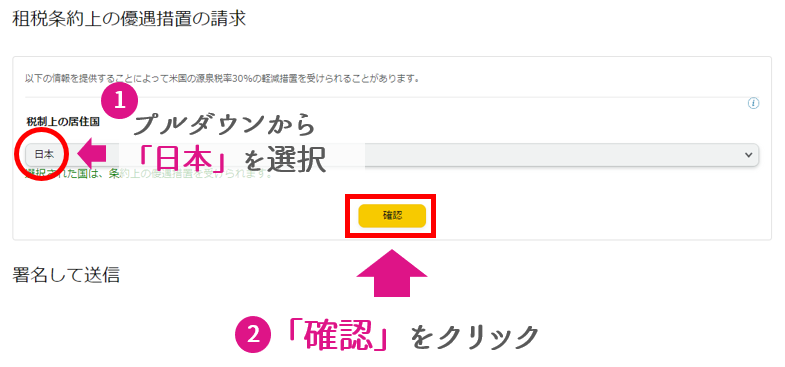
税制上の居住地で「日本」を選択し、「確認」をクリックします。
終わったら、下へスクロールし、税の誓約書に目をとおします。
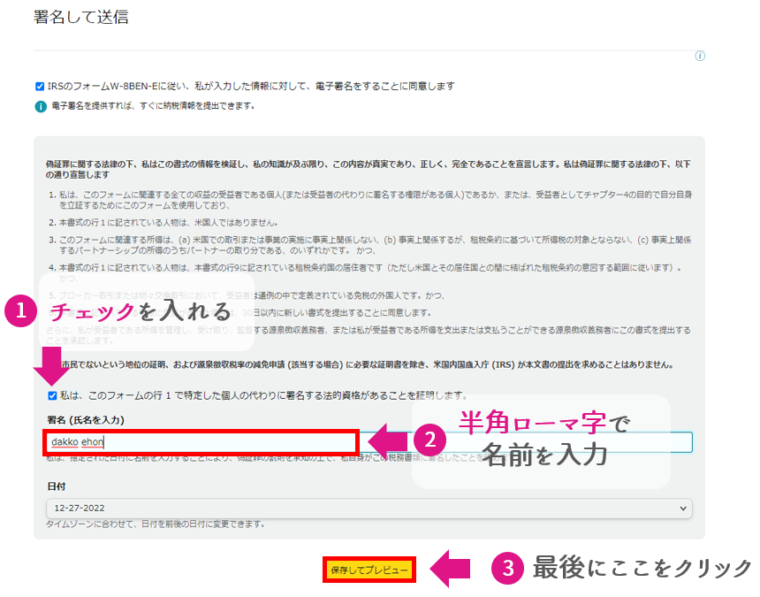
「私は、このフォームの行 1 で特定した個人の代わりに署名する法的資格があることを証明します。」の項目にチェックを入れ、署名欄に電子署名を行います。
電子署名は「taro yamada」のように、半角ローマ字で入力してください。
チェックと署名が済んだら、下部の「保存してプレビュー」をクリックします。
すると、誓約書のプレビューが表示されるため、下部にスクロールしながら確認していきます。
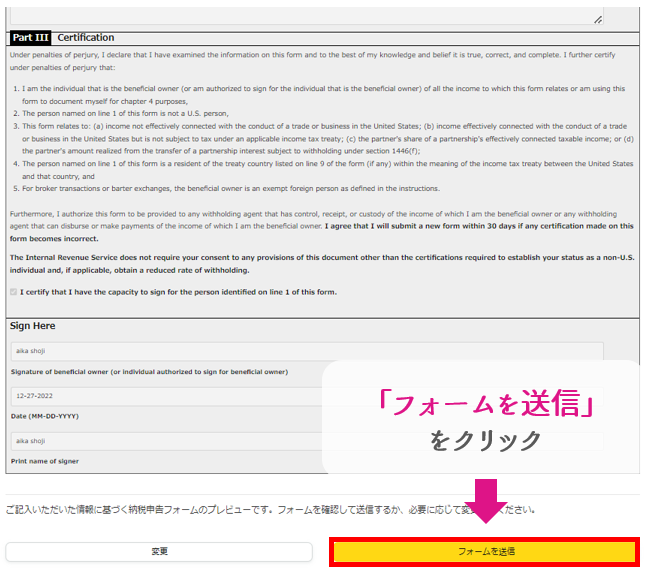
最後に、「フォームを送信」をクリックしてください。

税務情報に関するインタビュー確認画面で、「適用源泉徴収税率:0.0%」と表示されていればOK。これで、アメリカでの販売に30%の税率がかからなくなりました。
「インタビューを終了」をクリック後、確認画面で下部の黄色い「保存」ボタンをクリックすれば、手続きはすべて完了です。おつかれさまでした。
これで、出版の用意は整いました。ちなみに、ページ上部の「本棚」から、出版の手続きができます。
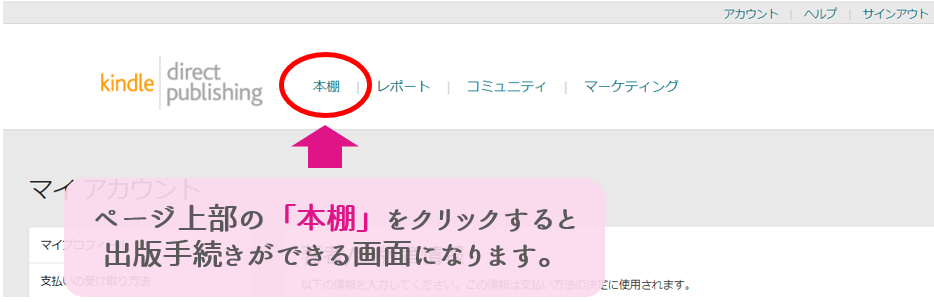
次回は、KDPで絵本を出版する前の準備として、イラストからKDPにアップロード可能なPDFデータを作る方法をご紹介していきます。
【KDP絵本出版マニュアル③】KDPへアップロード可能なPDFデータの作り方>>
KDP絵本出版のマニュアルをご用意しています
絵本屋だっこでは、絵本を作りたい作家さんを応援するため、KDP出版までに必要な工程をすべてマニュアル化し、無料で公開しています。マニュアルは以下のページより一覧でご確認いただけます。
絵本屋だっこでは、出版支援サービスを行なっております! お一人での出版作業に不安がある方は、ぜひご相談ください♪




