このコラムでは、絵本をKDP(Amazon Kindle ダイレクト・パブリッシング)で出版したいと考えている方へ、KDP出版までに必要な作業をマニュアル化し公開しています。ぜひ参考にしてくださいね。
今回は、KDPで電子書籍版の絵本を出版する場合の原稿の作り方とEPUB・KPFデータへの変換方法をご紹介します(表紙はJPGで用意します)。
※EPUB・KPFデータへの変換方法だけ知りたい方は、記事後半「PDFデータをEPUB・KPFデータに変換する方法」の章よりご確認ください。
絵本屋だっこでは、出版支援サービスを行なっております! お一人での出版作業に不安がある方は、ぜひご相談ください♪
【KDPで絵本出版】電子書籍版をつくるときにアップロード可能なデータの種類
KDPで電子書籍を出版する場合、表紙と本文で異なるデータを用意する必要があります。
KDPにアップロード可能な電子書籍用データ形式は、以下のとおりです。
- 表紙:JPG
- 本文:EPUB・KPF(固定レイアウトのデータ)
※Mobiファイルも使用可能でしたが、Mobiファイルは 2025年3月18日以降は使用できなくなります。
JPGは画像のデータ形式のため、ほとんどの方が聞いたことがあると思います。
一方、EPUB・KPFデータは簡単に言うと、電子書籍のために最適化されたファイル形式です。
KPFは、KDP出版に最適化されたファイルのため、KDPのみの出版であればKPFファイルでの作成が推奨されます。
特に、絵本の場合は文字配置などがズレない固定レイアウトでのデータ作成が望ましいため、基本的に電子版絵本はKPFファイルで作成していきます。
なお、Amazon kindleのKindle Createというソフト(無料)を使用することで、PNGやJPGからKPFへ変換できます。
まずは変換前のデータとして、PNGで本文を作り、PNGが出来上がったらKindle CreateでKPFデータに変換していきましょう。
KPFへの変換は記事の後半でご紹介します。変換方法のみ知りたい方は、記事後半「PDFデータをKPFデータに変換する方法」の章よりご確認ください。
前半は表紙JPGデータと、本文PNGデータの作り方をご紹介します。
使用するソフトは、フリーソフトのcanva(キャンバ)です。すでにペーパーバック版を作成している場合の作り方と、新規で作る方法をそれぞれご紹介します。
すでにペーパーバック版を作成している場合の作り方
すでにcanvasでペーパーバック用のPDFデータを作成している方は、ペーパーバック版の手直しで電子書籍版も作成可能です。
まず、canvasのプロジェクト一覧画面から、使用するペーパーバック版データの右上「…」マークをクリックし、コピーを作成してください。
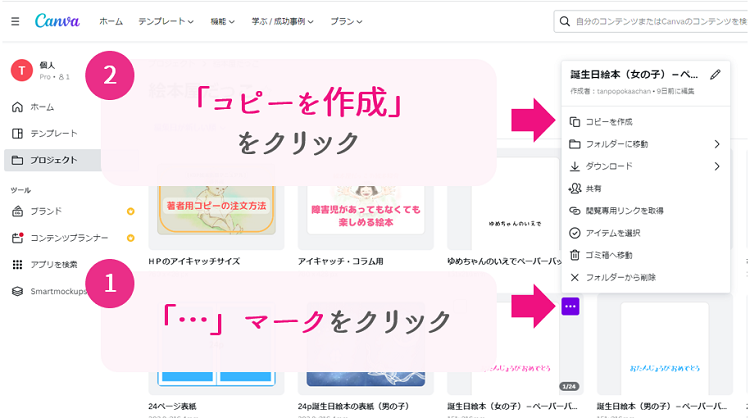
コピーを作成したら、コピーしたプロジェクトを開きます。
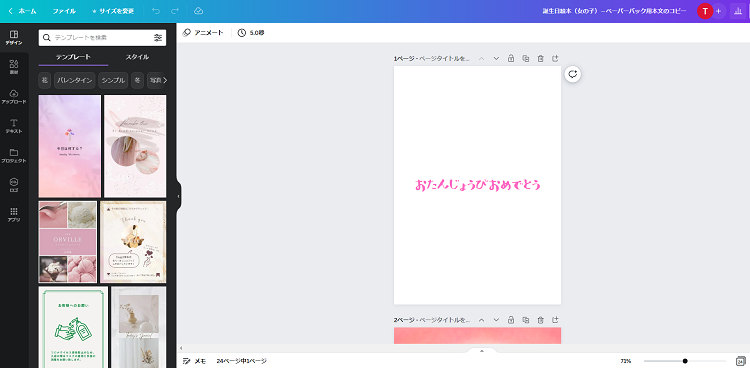
電子書籍では、1ページごとに上下または左右にスライドして読んでいくため、文字とイラストを見やすい位置に配置しなおす必要があります。
絵本の場合、イラストと文字は一緒に見られたほうがいいので、今回はイラストの上に本文を配置していきます。
なお、縦・横は読者が自由に決められるため、原稿も決まった方向はありません。イラストサイズは小さくなりますが、横向きにしてイラストと本文を左右に配置してもOKです。
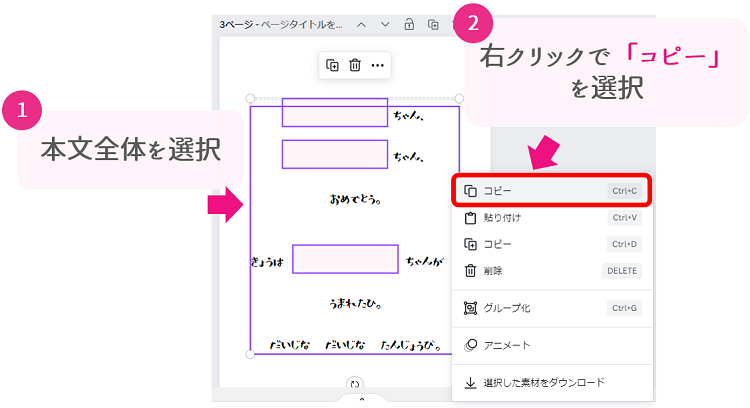
イラストのページに本文を貼り付ければ、電子書籍用のページの完成。すべてのページを同様に作業してください。
なお、電子書籍の場合はマージンや裁ち落としを気にする必要がありません。ペーパーバック版と比べると、比較的エラーも出にくいため、テキストも感覚で配置してOKです。
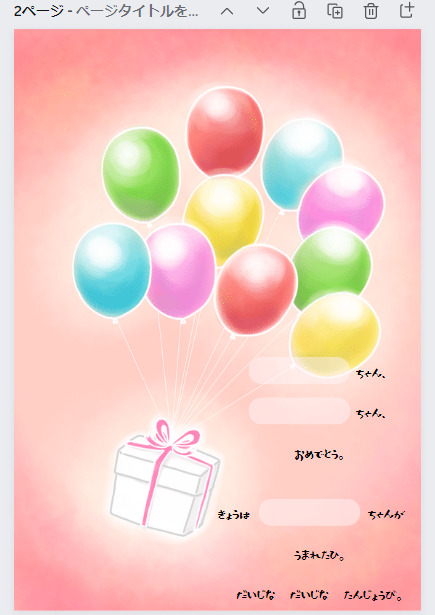
すべてのページを直したら、PDFデータとして書き出します。画面右上の「共有」をクリックし、表示されたメニューから「ダウンロード」を選択してください。

ダウンロード設定画面では、「PDF(標準)」を選択します。すべてのページが選択されていることを確認し、ダウンロードボタンからPDFデータをダウンロードしてください。
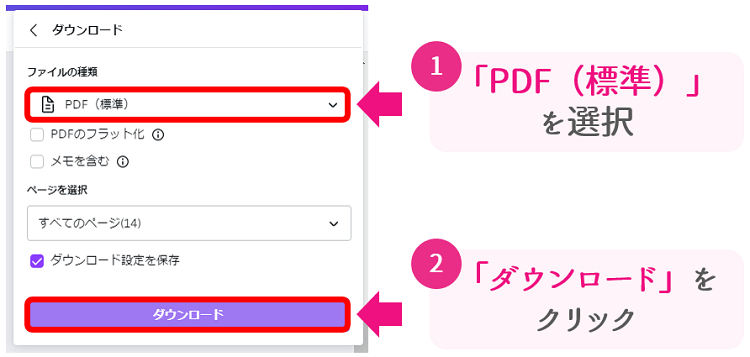
このあとは、Kindle CreateでEPUBデータに変換することで、KDPへアップロード可能になります。詳しいやり方は記事後半「PDFデータをEPUBデータに変換する方法」の章よりご確認ください。
新規でPDFデータをつくる場合のやり方
次に、電子書籍版の絵本を新規で作る場合のやり方を簡単にご紹介します。
canvaで本文用のPDFをつくる
ホーム画面を開き、画面右上の「デザインを作成」ボタンを押します。すると、下部にポップアップのメニューが表示されるので、「カスタムサイズ」をクリックしてください。
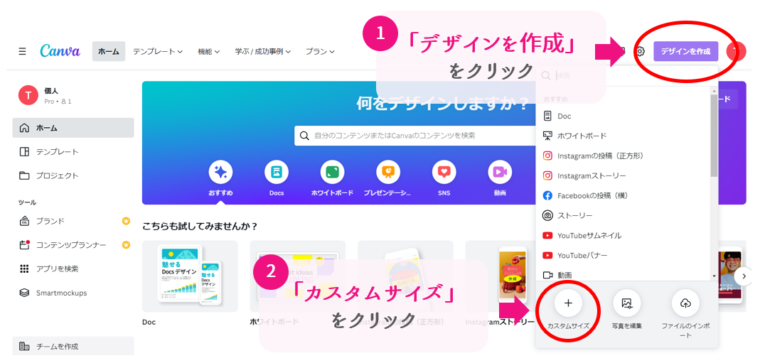
カスタムサイズをクリックするとサイズの設定ができるので、好きな絵本サイズでプロジェクトを作成しましょう。
電子書籍はタブレットやスマホなどから読まれることが多いため、少し大きめに、縦長のA4サイズくらいで作るといいでしょう。
縦型A4サイズの場合、「横210×高さ297 単位:㎜」に設定しましょう(作りたい絵本の片面のサイズ)。
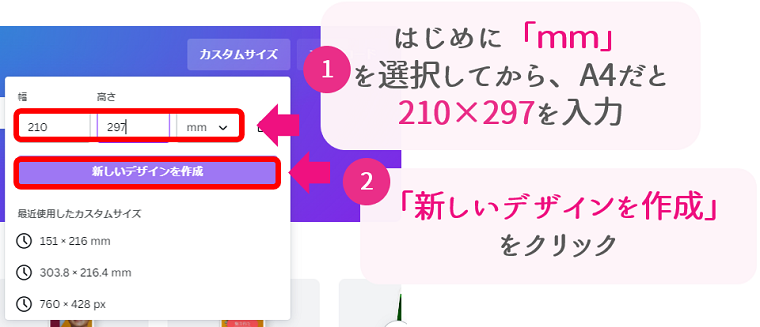
プロジェクトが立ち上がったら、テキストや画像を配置し、絵本を仕上げていきます。
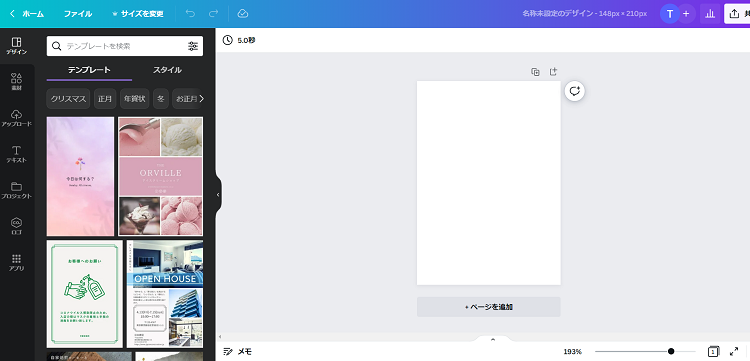
電子書籍の場合は枚数の制限やテキスト配置位置のルールもないため、自由に配置してOKです。
canvaにタイトルや文字を入れる
まず、絵本では中表紙ページ(1p)に絵本タイトルを入れます。
文字を入れるときは、「テキスト」→「見出しを追加」の順にクリックするとページにテキストボックスがあらわれます。「見出しを追加」の文字を編集し、タイトルを入れてください。
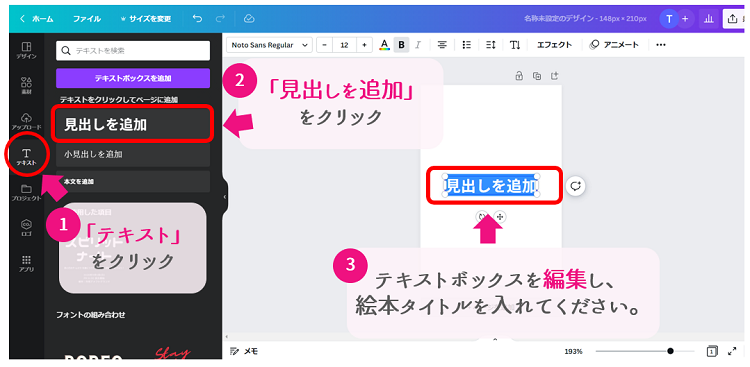
文字の字体やサイズは上部のメニューから変更できます。
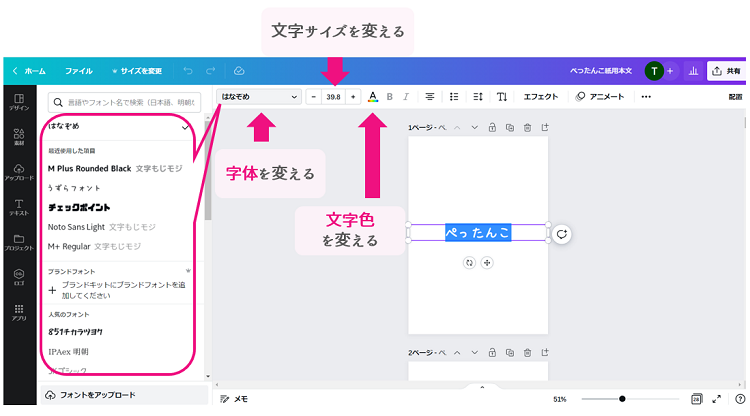
ほかにも、エフェクトなどもいろいろ設定できるので、こだわりたい方は試してみてください。
canvaのページを追加・複製する
2ページ目を作りたい場合、下部の「+ページを追加」ボタンか、右上の+マークのボタンで白紙のページを追加できます。もしくは、ページを複製ボタンでページを増やしていきます。
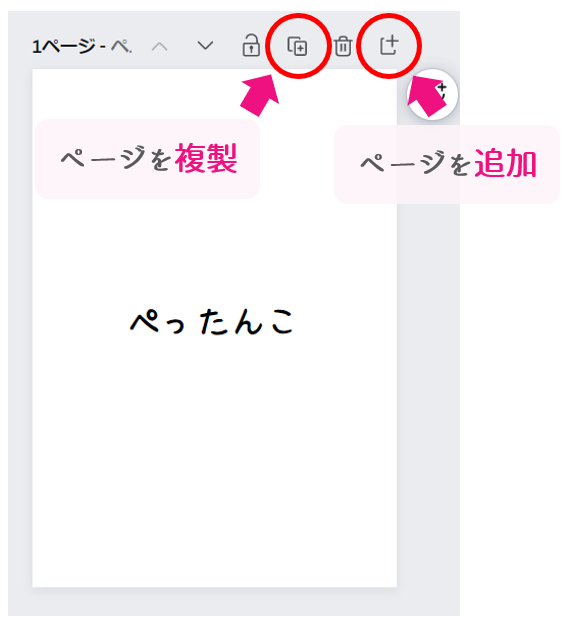
ボタンを押すと、下部に新しいページが追加されます。
canvaにイラストを取り込む
イラストを配置したいときは、canvaにイラストを取り込んでから、ページに追加していきます。
まず、canvaにイラストを取り込むため、左側の「アップロード」ボタンをクリックします。
次に、右側に現れた「ファイルをアップロード」ボタンを押すと、PC内のフォルダ選択画面になるため、フォルダから必要な画像を選択し、アップロードしましょう。
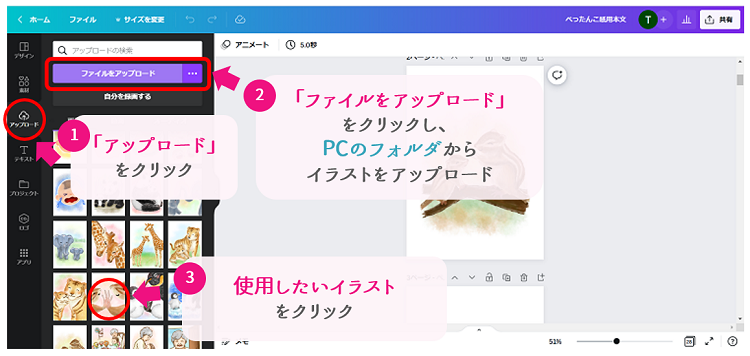
事前に「絵本用イラスト」などのフォルダをPCのホーム画面などに作ってイラストデータをまとめておくと、アップロード作業が楽になります。
画像(絵本イラスト)を配置する
canvasへ画像のアップロードが終わると、画面左側のエリアから画像を選択できるようになります。

イラストを選択できるようになったら、画像や文字を配置していきます。
まず、左のアップロード画像をクリックすると、右のページ中央に選択した画像が追加されます。
その画像を長押ししたまま動かすと移動ができ、1回クリックすると選択状態になり、サイズを調整できるようになります。
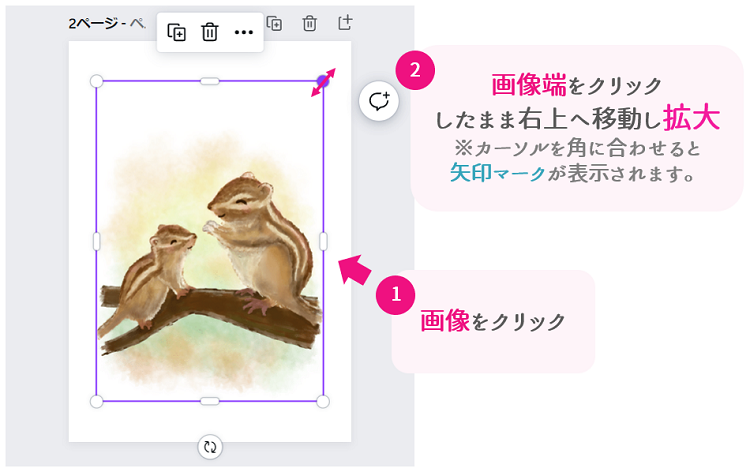
イラストや背景をページの端まで配置したい場合は、拡大して大きく配置しましょう。
PDFデータを書き出す
すべてのページが完成したら、一旦PDFデータとして書き出します。画面右上の「共有」をクリックし、表示されたメニューから「ダウンロード」を選択してください。

ダウンロード設定画面では、「PNG」を選択します。すべてのページが選択されていることを確認し、ダウンロードボタンからPDFデータをダウンロードしてください。
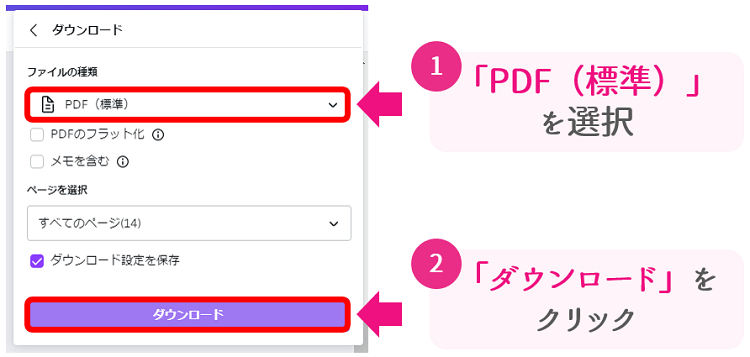
あとは、右上の「共有」ボタンからPNGデータとしてダウンロードしましょう。
※ZIP形式でダウンロードされるので、必ず『ファイルを展開』してから任意のフォルダに保存しておいましょう。
このあとは、Kindle CreateでEPUBデータに変換することで、KDPへアップロード可能になります。詳しいやり方は詳しいやり方は記事後半「PDFデータをEPUBデータに変換する方法」の章よりご確認ください。
KDP電子書籍用の絵本の表紙データ(JPG)の作り方
KDPの電子書籍では、表紙データをJPGで用意する必要があります。電子書籍の表紙はAmazonの販売ページに表示されます。
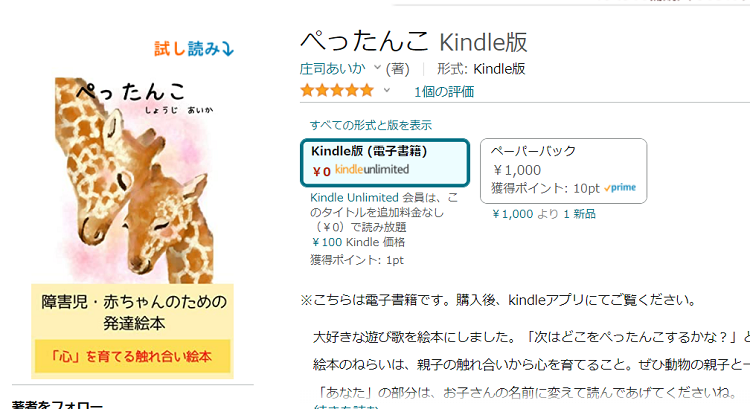
イラストとタイトルのみの配置でもいいですが、上の画像のように、表紙画像の下に宣伝文句のようなものを入れると、帯の役割となりどんな本なのかがイメージしやすくなります。
KDP電子書籍用の表紙サイズ
KDP電子書籍用の表紙サイズはKDPの公式サイトより、「高さ 2,560 ピクセル、幅 1,600 ピクセル」が推奨されています。
参考:Amazon KDP 電子書籍の表紙画像が満たす必要がある条件は何ですか?
canvasで表紙用のサイズのプロジェクトをつくる
canvasの「デザインを作成」ボタンより、「カスタムサイズ」を選択、サイズを指定し表紙用のプロジェクトを作成しましょう。
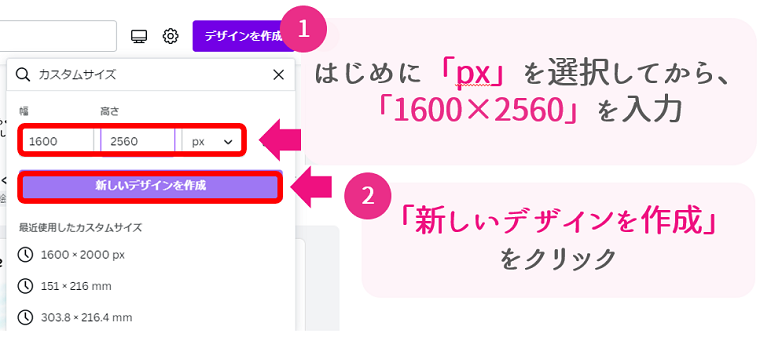
白紙のプロジェクトが表示されたら、そこへ表紙用イラストを入れ、下部に帯用の図形「■」を入れてみましょう。
左側のメニューの「素材」を選ぶと、隣に「線と図形」というメニューが表示されるので、そこから四角の図形を選択します。すると、画面上に四角の図形があらわれます。
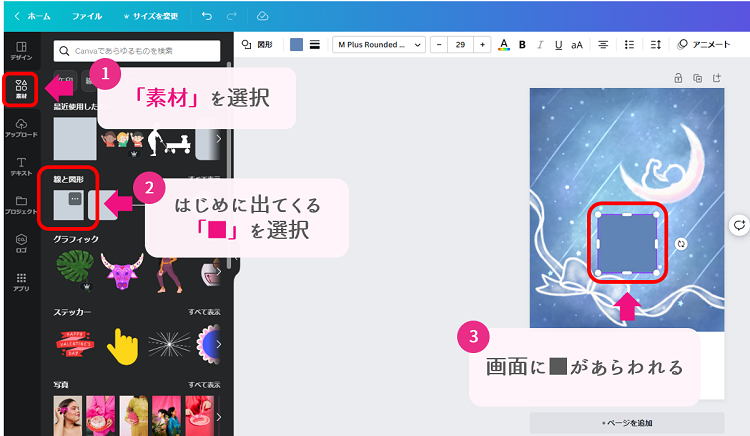
この図形は移動や変形が可能なので、下部に移動し、サイズを調整しましょう。上部のメニューから、カラーも変えられます。
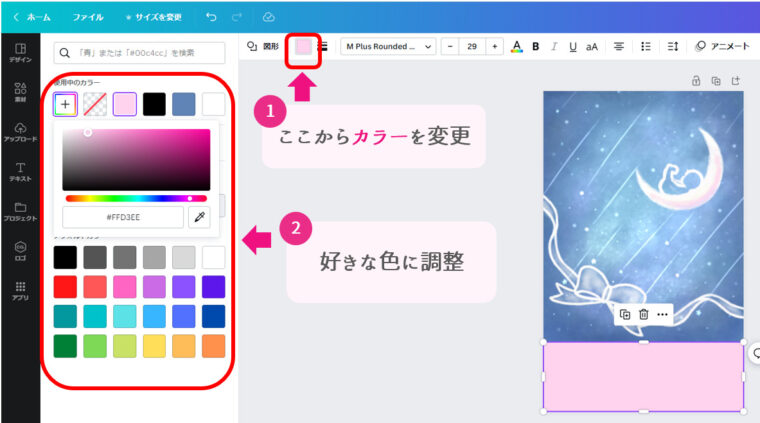
ここへ好きな文字をのせれば、表紙画像の完成です。
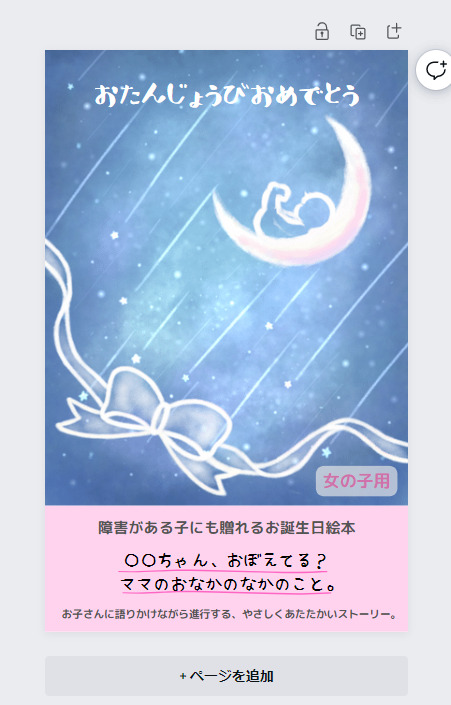
あとは、右上の「共有」ボタンからJPGデータとしてダウンロードしましょう。
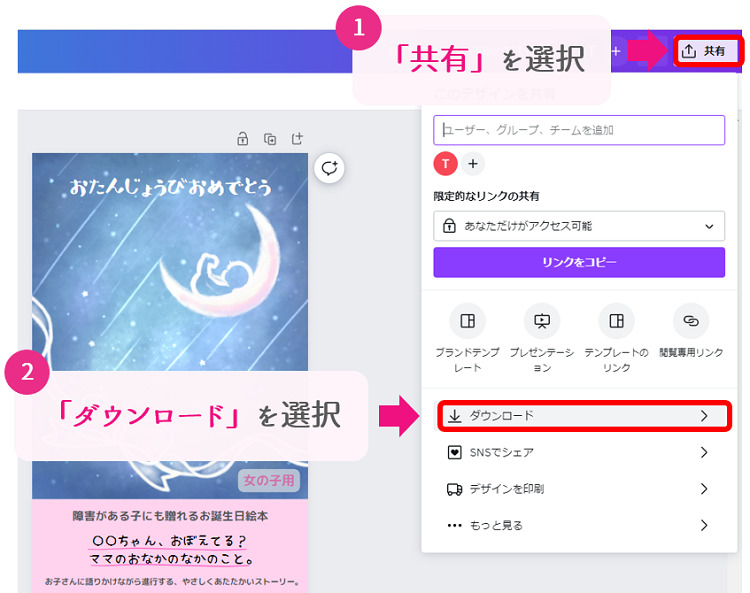
データ形式は「JPG」を選択し、ダウンロードボタンでダウンロードします。
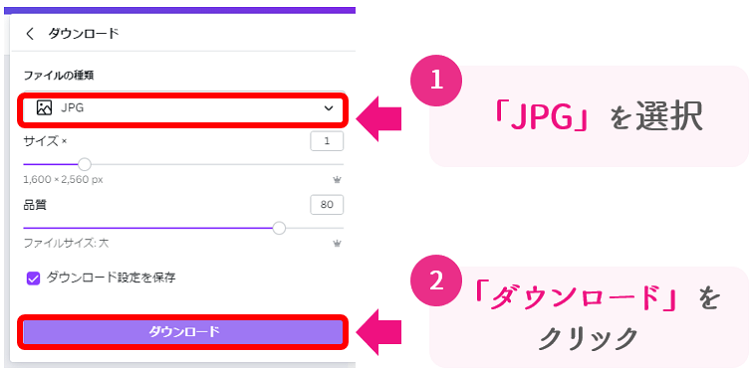
これで、表紙データは準備完了です。
PDFデータをKPFデータに変換する方法
さて、先ほど電子書籍のPDFデータをダウンロードしたかと思いますが、KDPにアップロードできるデータ形式にするには、EPUBもしくはKPFファイルという電子書籍専用のデータ形式に変換しなければなりません。
ですが、ご安心ください。Amazon kindleのKindle Createというフリーソフトを使用し、これからお伝えする通りに作業すれば、誰でも簡単にPDFからEPUB・KPFにデータ変換が可能です。
まずは、Kindle Createのダウンロードから始めていきましょう。
kindleのKindle Createをダウンロードする
まず、以下のkindleリンクへアクセスし、Kindle CreateのソフトをPCにダウンロードしましょう。
Windows版とMac版がありますので、お使いのPCに合わせてダウンロードしてください。
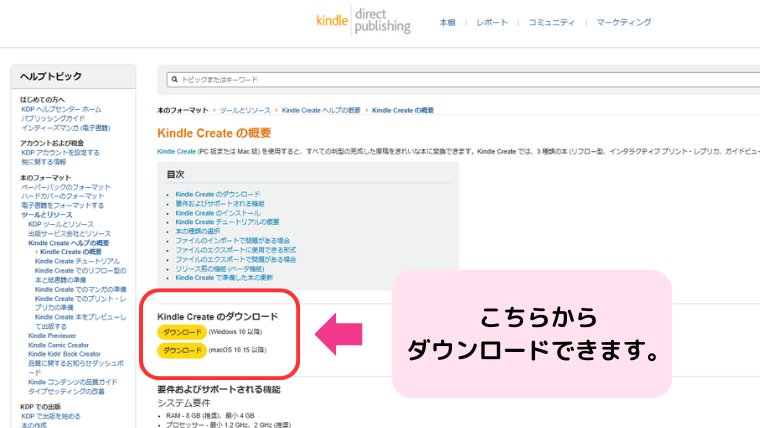
ダウンロードが完了したら、デスクトップに以下のようなアイコンが表示されます。
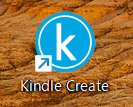
変換データの保存先として、デスクトップなどに専用フォルダを作成しておくとわかりやすいでしょう。
Kindle CreateでPDFをEPUB・KPFに変換する手順
それでは、Kindle Createを開き、本文用PDFデータをEPUBもしくはKPFファイルに変換していきます。
今回は絵本のため、固定レイアウトのKPFデータに変換します。
インストールが完了したら、デスクトップのアイコンをダブルクリックして、Kindle Createを起動しましょう。
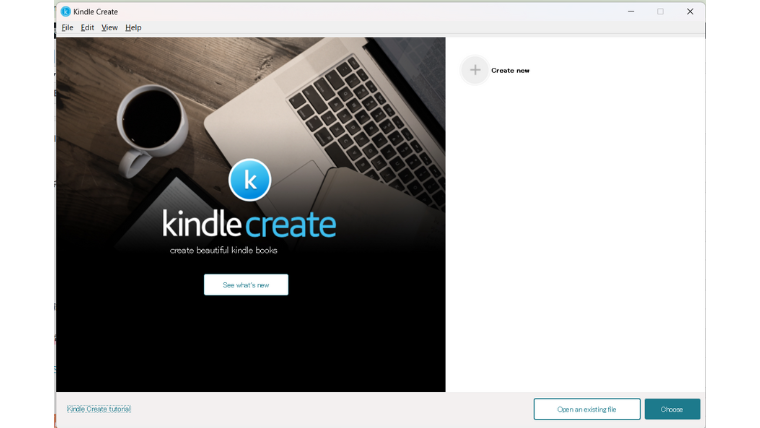
初期設定の言語は英語のため、左上の「Help」からプルダウンで「setting」を開き、「language」のプルダウンで「日本語」に設定します。
※日本語に設定すると、リフロー型の電子書籍およびEPUBは作成できなくなりますが、固定レイアウトのみの作成の場合は日本語設定で問題ありません。書き出しはKPFのみとなります。
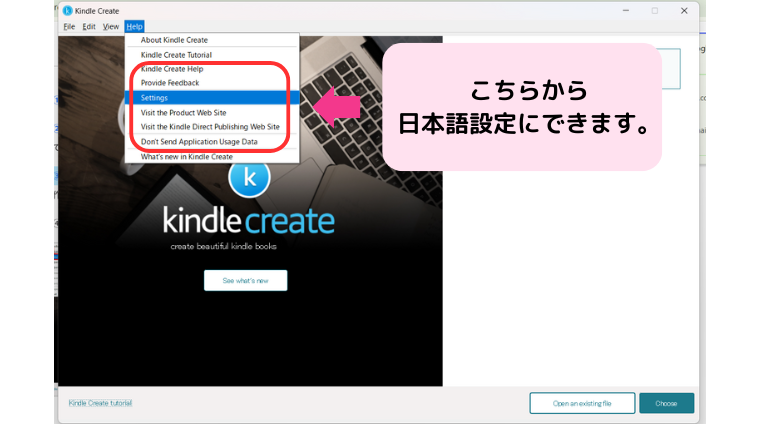
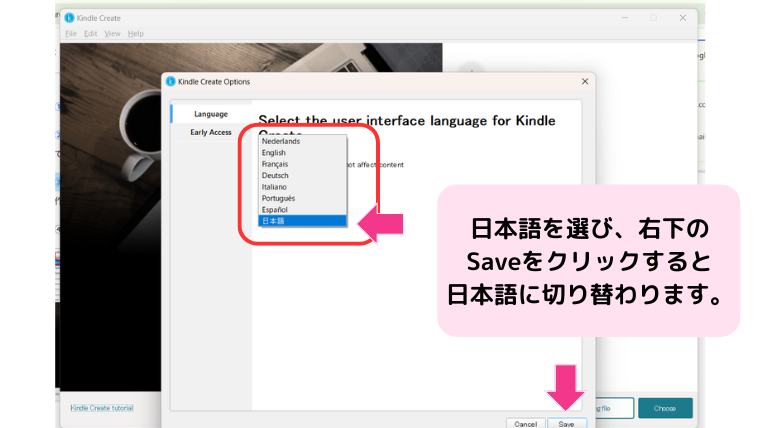
それでは、変換作業に入っていきます。
まず、画面左上の『ファイル』から、『新規プロジェクト』を選択し、クリックしましょう。
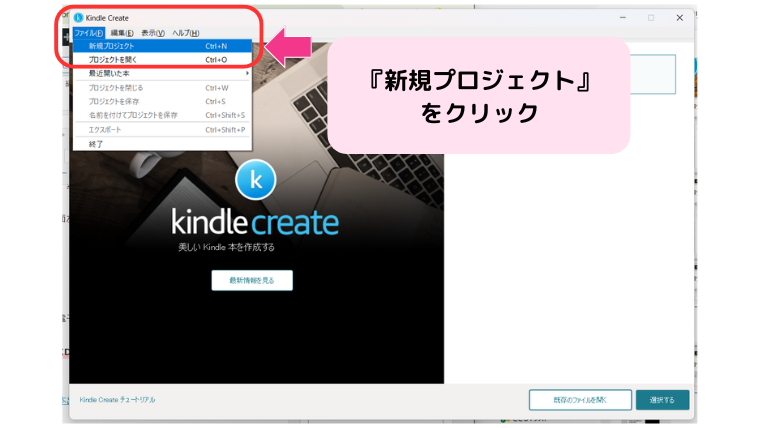
チュートリアル画面では絵本の場合『児童書』画面を選択し、右下『続行』をクリックします。
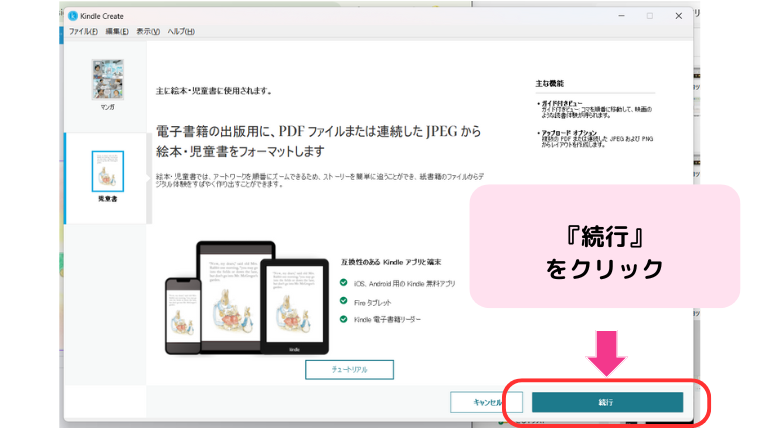
画面に従い、以下を入力しましょう。入力したら、右下の『続行』をクリックします。
- 本のタイトル
- 著者名
- 出版社名(あれば)
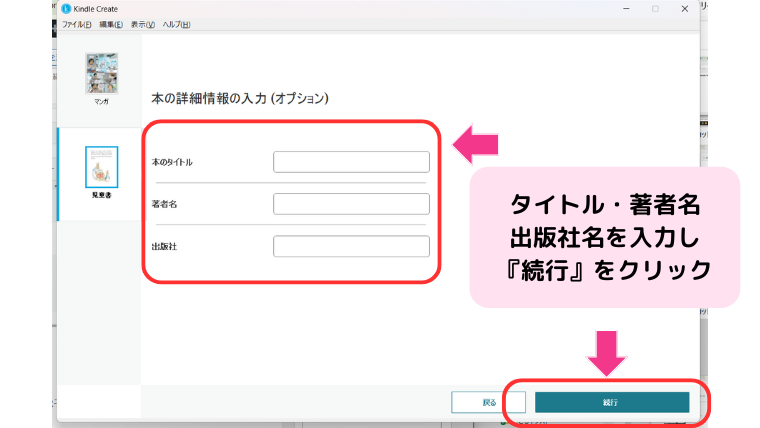
次の画面では、電子書籍の表示方法等を設定します。絵本で横向きに見開きページを配置する場合、以下のような設定がいいでしょう。
- 読書オプション:仮想コマ(画面を4分割に拡大可能になります)
- 仮想コマの移動:垂直方向(左上から縦に下がってから、右上に移動)
- ページを読む方向:左から右(本文が横書きの場合)
- 横方向ページビュー:単ページ
※漫画のように、少しずつ画面を移動させてこまかく見せたい場合は、仮想コマではなくガイド付きビューを選択し、コマ割りの設定を行います。
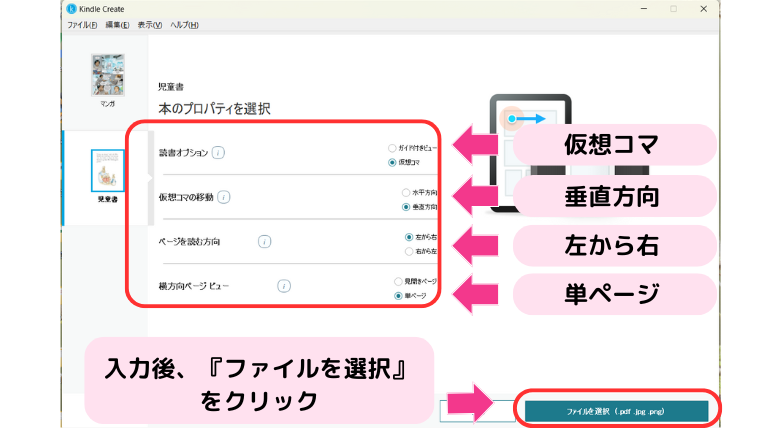
入力したら、右下の『ファイルを選択』をクリックし、使用するデータをPCから選択します。
デスクトップにフォルダを作って保存している場合は、左側から『デスクトップ』を選択し、該当ファイル(今回はPNG)を選択します。
※PDFを選択する場合は、『ファイルの種類』で『PDF』を選択してから、該当ファイルを選択してください。
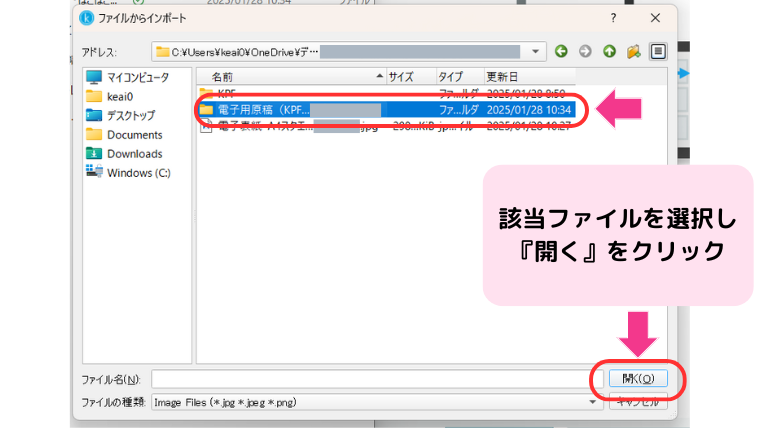
フォルダを『開く』をクリックすると、1枚ずつの画像データが表示されるので、全選択後、『開く』を選択します。

画像が読み込まれると、以下のような画面になります。
絵本の場合、コマわりはなしでもOKですので、1画面で問題なければ右上からプレビューで見え方を確認します。
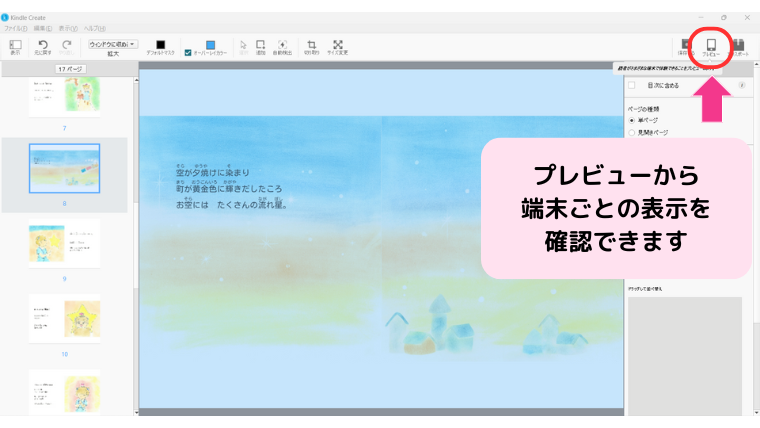 プレビュー画面では、タブレット・スマートフォン・Kindle専用端末での表示のされ方を確認できます。画面の縦横も切り替え可能です。
プレビュー画面では、タブレット・スマートフォン・Kindle専用端末での表示のされ方を確認できます。画面の縦横も切り替え可能です。
※Kindle専用端末は主に書籍における使用が中心になるため、白黒表示のみとなります。

プレビューに問題がなければ、プレビューボタンの横、右端『エクスポート』ボタンをクリックして、KPFファイルを書き出します。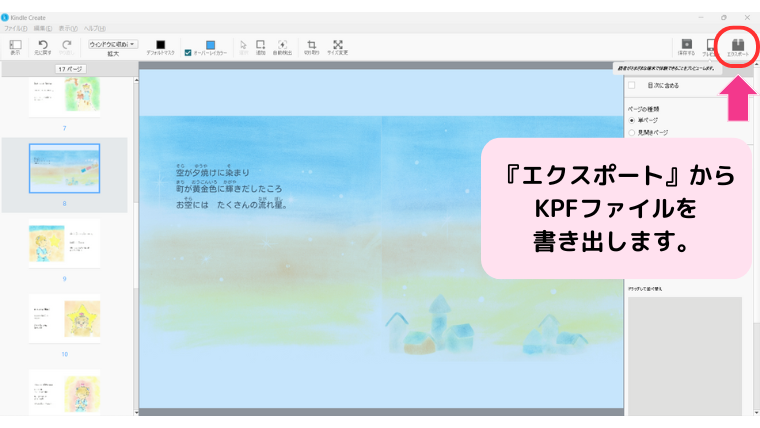
保存画面がポップアップで表示されますので、任意の保存先を選択し、必要に応じてファイル名を変更してから、右下の『保存』ボタンで保存しましょう。

これでKPFファイルが保存されました。最後の表示は『OK』をクリックし、右上の『✖』ボタンで、アプリを閉じましょう。

保存先に以下のようなファイルが保存されていれば、作業完了です。
これで、電子書籍用のデータ準備は完了です。
次回は、KDPの電子版絵本の出版手続きの方法をご紹介していきます。
【KDP絵本出版マニュアル⑥】KDPの電子版絵本の出版手続き>>
KDP絵本出版のマニュアルをご用意しています
絵本屋だっこでは、絵本を作りたい作家さんを応援するため、KDP出版までに必要な工程をすべてマニュアル化し、無料で公開しています。マニュアルは以下のページより一覧でご確認いただけます。
絵本屋だっこでは、出版支援サービスを行なっております! お一人での出版作業に不安がある方は、ぜひご相談ください♪




